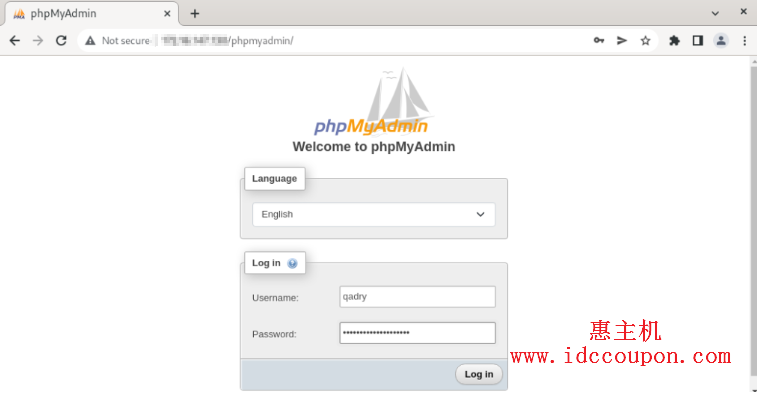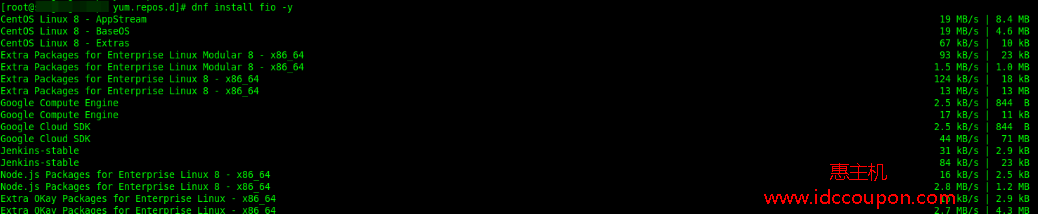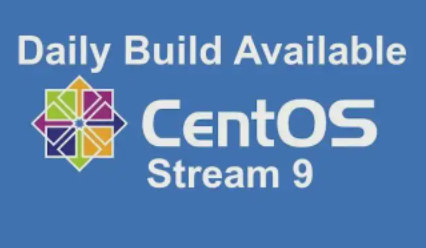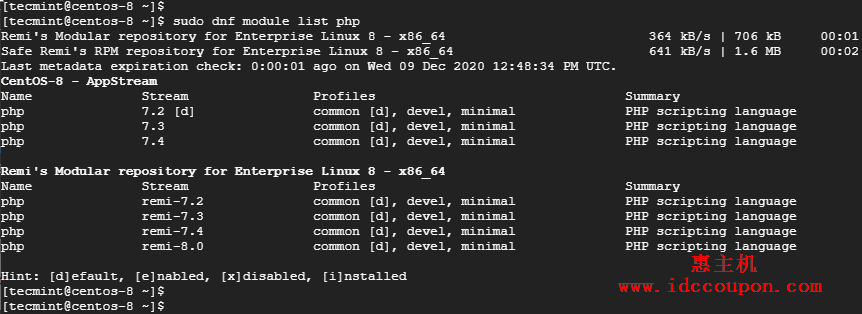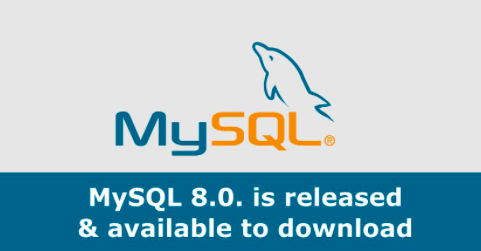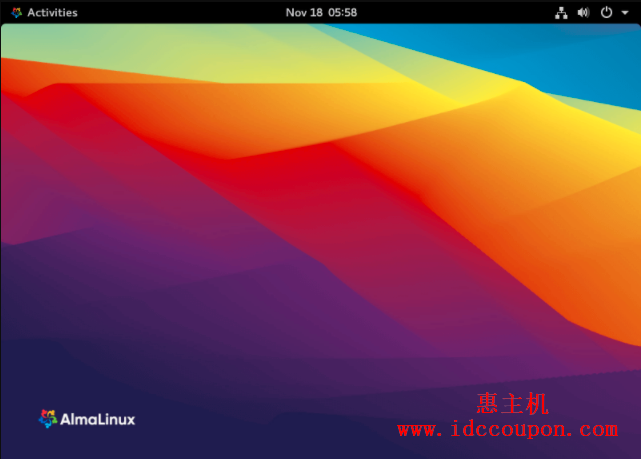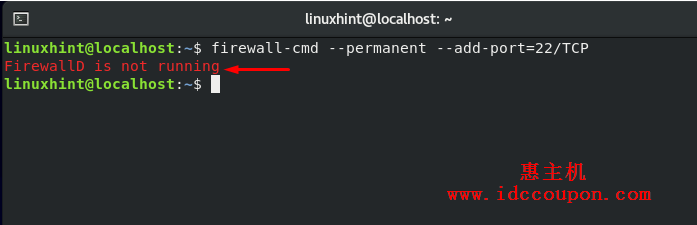配置Linux操作系统的网络是任何Linux管理员必须了解和熟悉的知识,当管理员必须诊断一些内部或外部网络连接问题时,它将会非常的有用。
所以,每个Linux管理员都应该知道基本的IP配置方式以及了解系统的接口名称和主机名。在本篇文章中,小编将简单介绍如何执行基本网络配置以及设置或更改CentOS 8系统静态IP地址的两种方法。
通过终端设置CentOS 8系统静态IP地址
可以使用NIC(网络接口卡)系统文件在CentOS 8系统中配置 IP 地址,想要在CentOS 8上配置静态IP地址,首先使用以下命令查看网络的IP地址和接口卡名称:
$ ip a
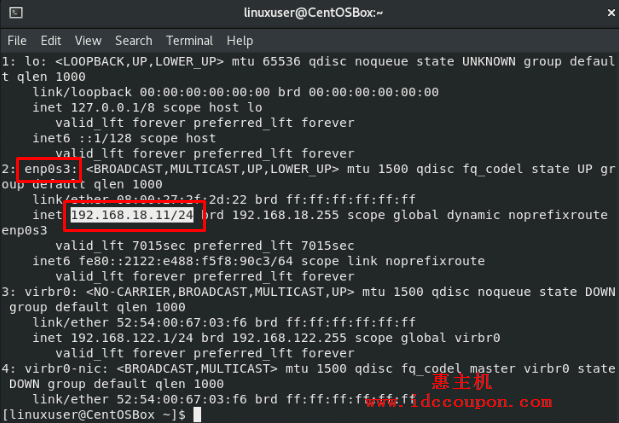
获取系统的IP地址并知道网卡名称后,运行以下命令即可知道网卡的文件名:
$ ls /etc/sysconfig/network-scripts/

它将显示/etc/sysconfig/network-scripts/目录中的所有文件,选择网络接口(Network Interface Card)配置文件并键入以下命令来编辑该文件:
$ sudo nano /etc/sysconfig/network-scripts/ifcfg-enp0s3
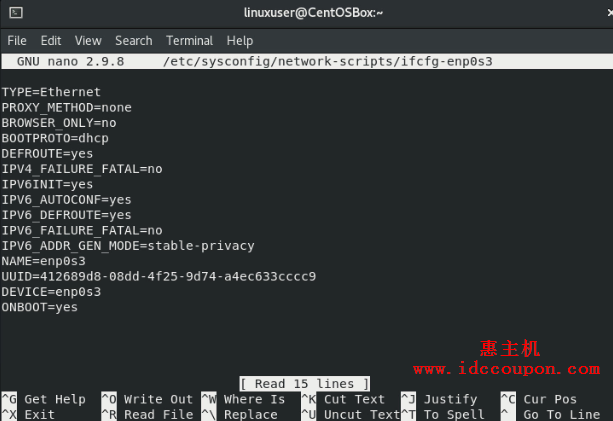
打开网络接口配置文件后,请确保更改以下选项的状态,如下图所示:
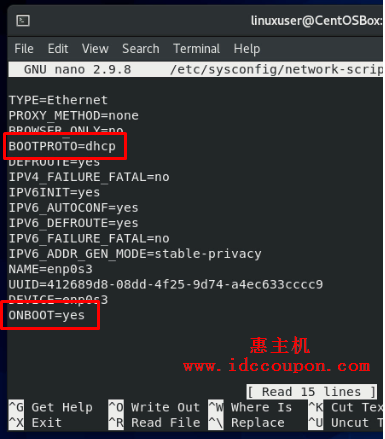
ONBOOT=yes
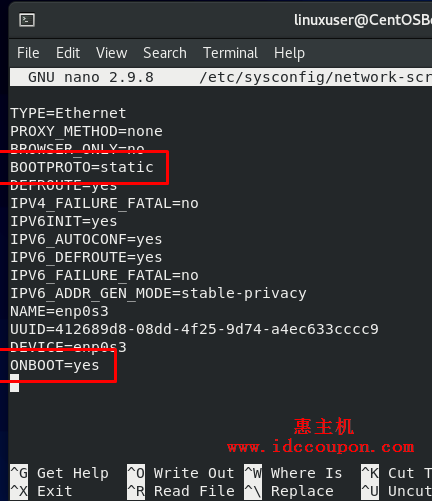
更改上面给出的选项之后,在网络接口配置文件的末尾附加以下几行:
IPADDR=192.168.18.100
NETMASK=255.255.255.0
GATEWAY=192.168.1.1
DNS1=192.168.1.1
DNS2=8.8.8.8
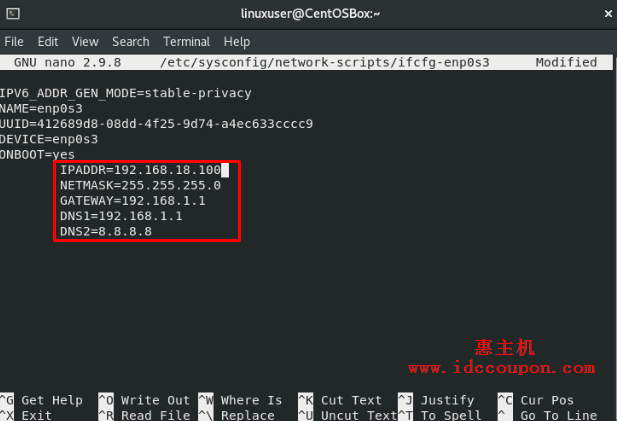
编辑文件后,根据要求使用键盘快捷键CTRL +S和CTRL + X保存并关闭它。
现在需要将DN服务器添加到resolv.conf文件以在系统范围内启用,可以在nano编辑器中打开resolv.conf 文件:
$ sudo nano /etc/resolv.conf
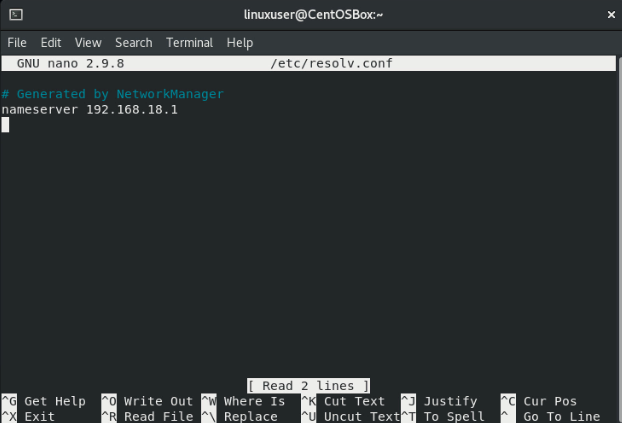
在此文件中可以添加多个DNS服务器:
nameserver 8.8.8.8
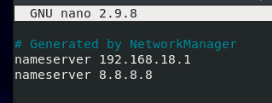
添加 DNS服务器后,网络接口配置成功;只需要重新启动网络接口即可使更改生效。要在CentOS 8上重新启动网络接口,请键入命令:
$ sudo systemctl restart NetworkManager
重新启动网络接口后,在CentOS 8系统上将通过终端成功更改IP地址。
使用GUI方法设置CentOS 8系统静态IP地址
IP地址也可以通过CentOS 8系统中的GUI来设置静态IP地址。
首先,进入应用程序菜单,搜索设置选项,在搜索结果中,点击设置图标,如下图:
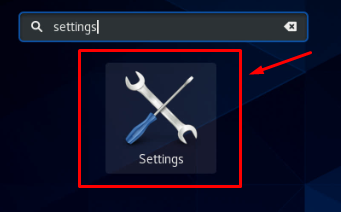
在设置窗口中,如果连接到Wifi网络,则单击左侧栏中的无线选项卡,或者如果连接到有线网络,则单击网络选项卡:
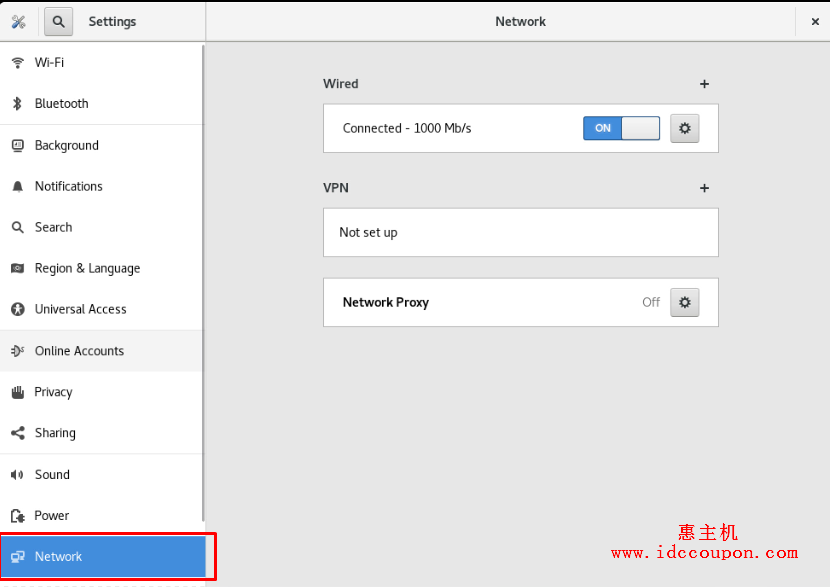
在网络部分,单击齿轮图标,如下图所示,打开网络设置:
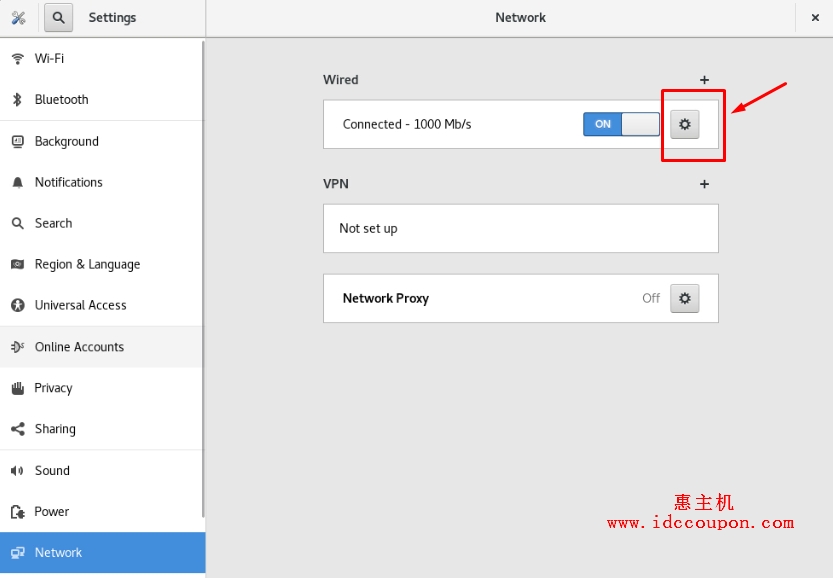
这个将出现一个弹出窗口,其中包含有关网络连接的详细信息,例如 IP地址、硬件地址、默认路由和DNS。
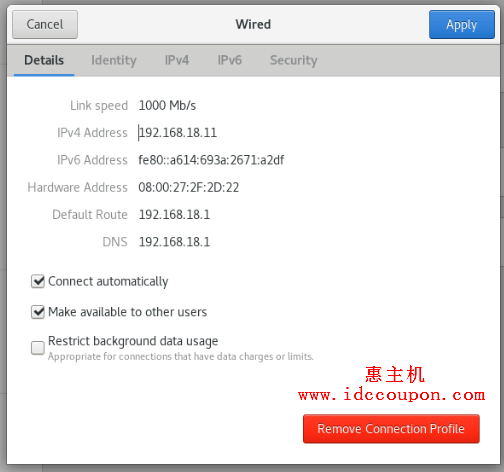
从网络设置弹出菜单顶部的选项卡菜单中,单击 IPv4 选项卡:
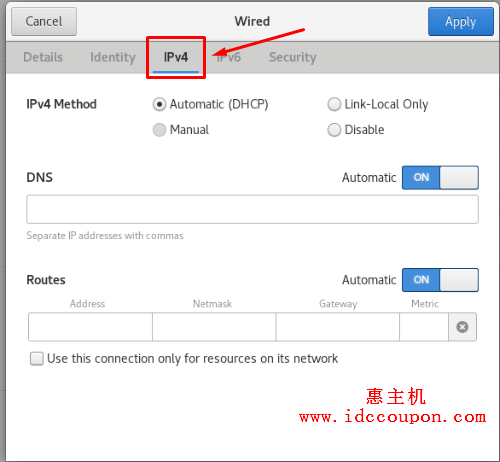
在IPv4设置选项中,选择手动,然后将出现地址字段。
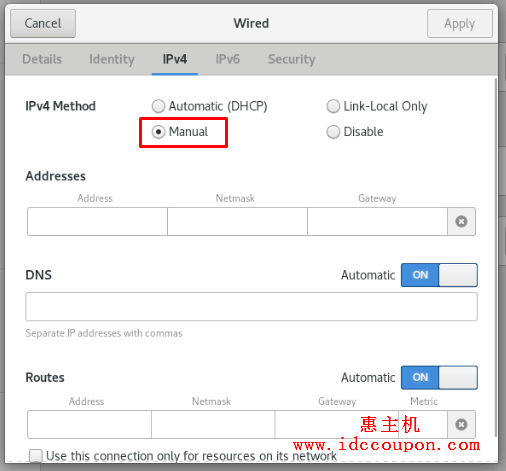
这个时候会提供新的静态IP地址、网络掩码和网关,如下图所示:
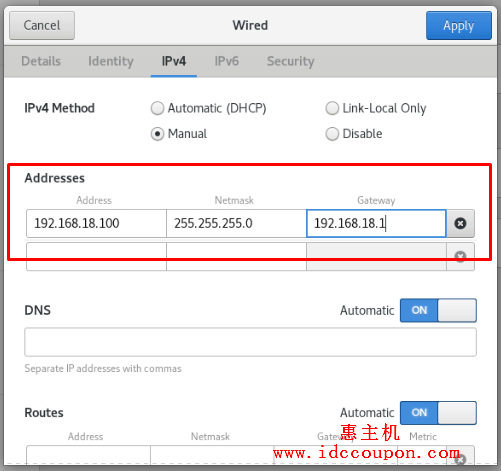
要手动设置DNS,请关闭DNS自动切换按钮:
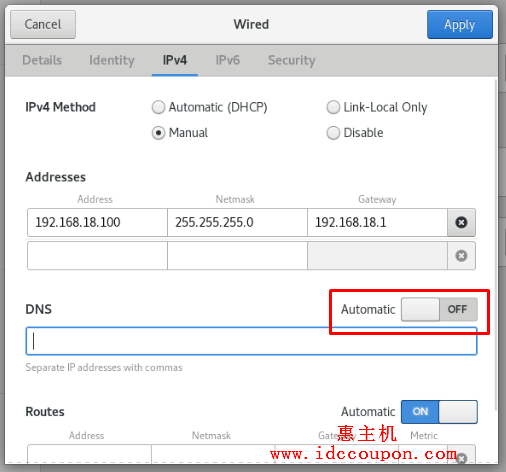
在这里,可以提供一个或多个以逗号分隔的DN 服务器地址。
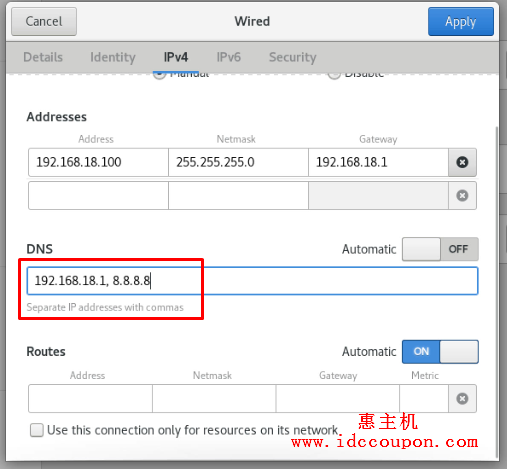
完成上述所有步骤后,单击弹出窗口右上角的应用(Apply)按钮以保存手动网络设置。
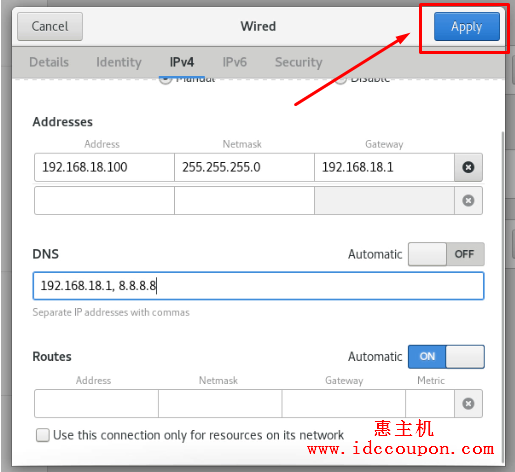
再次在网络窗口中,通过关闭和打开网络连接来重新启动连接,以使更改生效。
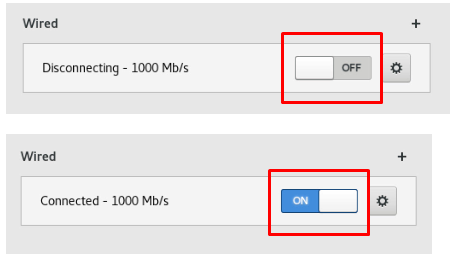
网络重新启动后,可以再次通过单击齿轮图标来验证新的变化。
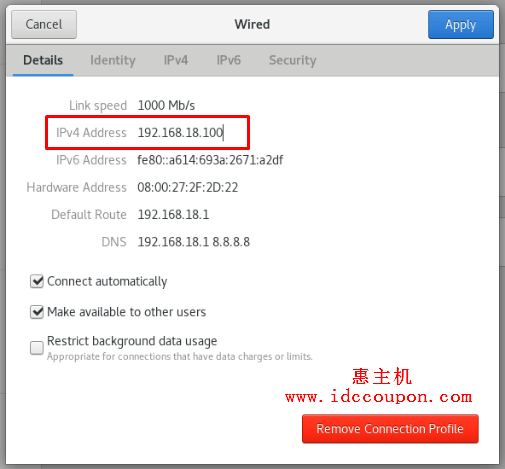
到这里可以看到 CentOS 8系统的静态IP地址发生了变化,正如我们预期设置的那样。
总结
以上就是在CentOS 8系统中执行一些基本网络配置的方法,简单介绍关于通过更改网络接口文件和CentOS 8系统的GUI两种方法更改终端静态IP地址的方法。
如果你使用的是安装CetnOS 8系统的服务器,则可以使用终端方式;当然,如果使用的是CentOS 8 GUI,则可以使用这两种提供方法中的任何一种。
 惠主机
惠主机