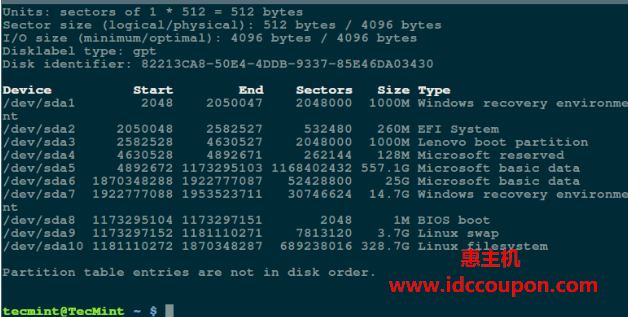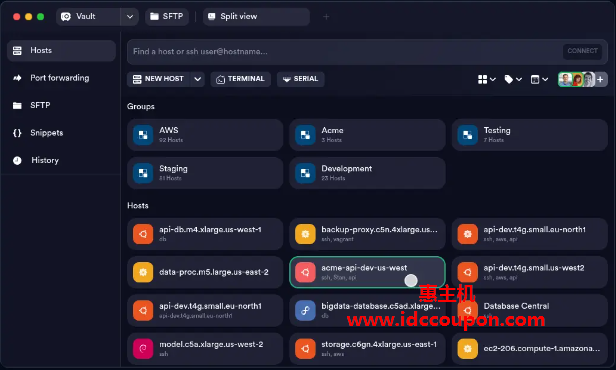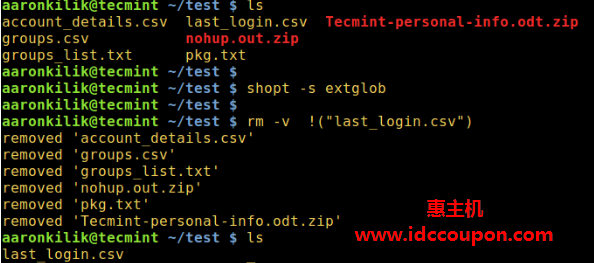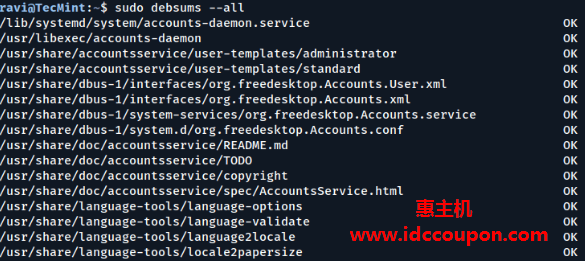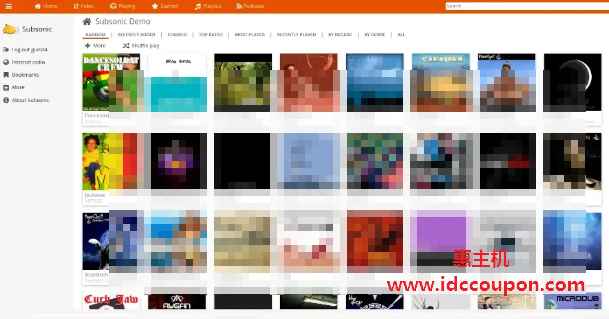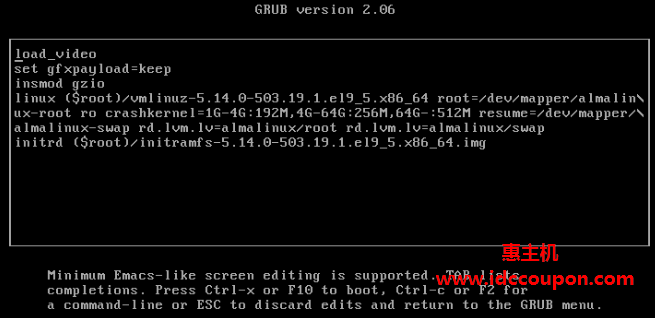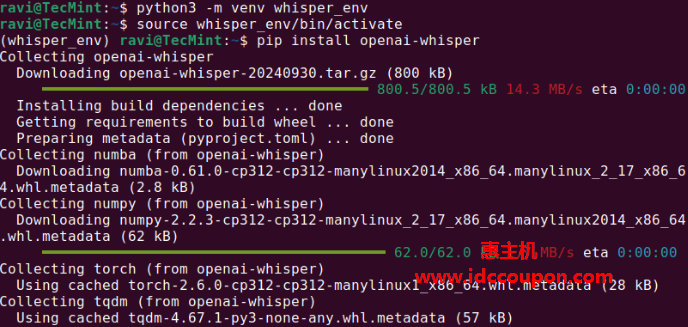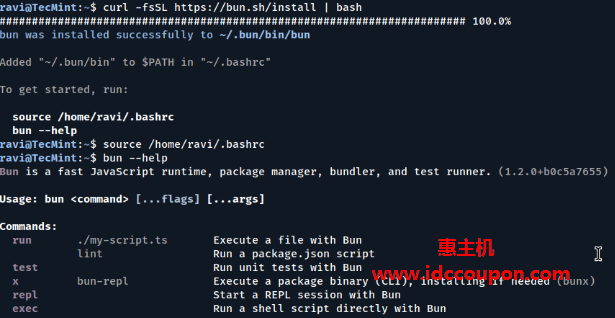Docker Desktop是一个易于使用的跨平台GUI(图形用户界面)应用程序,用于从本地计算机管理Docker映像、容器和应用程序。它可以单独使用,也可以与命令行界面客户端一起使用。
可以使用Docker Desktop快速安装和设置一个全面的Docker开发环境,它还支持多种编程语言和框架。它预装了最新版本的Kubernetes、Docker 引擎、Docker CLI客户端、Docker Buildx、Docker Compose和Docker Content Trust。
与此同时,借助本机Windows Hyper-V虚拟化,它可在Windows上提供快速可靠的性能,并让你在开发应用程序时轻松地在Linux和Windows Server环境之间切换,而且它还可以通过适用于Linux 2的Windows子系统(也称为WSL 2)在Windows计算机上的Linux上本地运行。
此外,Docker Desktop还提供文件更改通知、代码和数据的卷安装以及对本地主机网络上活动容器的简单访问。在本文中,小编将简单介绍在Ubuntu及其衍生产品(例如Linux Mint)上安装Docker Desktop,测试环境是Ubuntu 22.04系统。
先决条件:
- 64位内核和CPU支持虚拟化/KVM虚拟化支持。
- QEMU必须是5.2或更新版本(但建议使用最新版本)。
- Systemd初始化系统。
- GNOME、KDE 或MATE桌面环境。
- 至少4GB的RAM。
- 在用户命名空间中启用配置ID映射。
1、检查Ubuntu中的KVM虚拟化支持
如上文先决条件部分所述,Docker Desktop运行需要KVM支持的虚拟机。如果主机有虚拟化支持,KVM模块应该会自动加载。但是,也可以通过运行以下命令手动加载模块:
$ modprobe kvm
可以根据宿主机的处理器运行以下命令来加载相应的模块:
$ modprobe kvm_intel [Intel系列] $ modprobe kvm_amd [AMD系列]
要检查机器上是否可以使用KVM加速,请发出以下命令:
$ kvm-ok
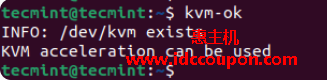
接下来,还要检查KVM模块是否已启用,方法是运行以下命令:
$ lsmod | grep kvm

现在你的计算机上已具备先决条件,请按照以下部分中的说明继续安装Docker Desktop。
2、在Ubuntu中安装Docker Repository
首先运行以下命令来更新本地包索引,然后安装所需的包,创建一个存储库来存储Docker APT存储库密钥,安装密钥,然后设置存储库配置文件:
$ sudo apt-get update $ sudo apt-get install ca-certificates curl gnupg lsb-release $ sudo mkdir -m 0755 -p /etc/apt/keyrings $ curl -fsSL https://download.docker.com/linux/ubuntu/gpg | sudo gpg --dearmor -o /etc/apt/keyrings/docker.gpg $ echo "deb [arch=$(dpkg --print-architecture) signed-by=/etc/apt/keyrings/docker.gpg] https://download.docker.com/linux/ubuntu $(lsb_release -cs) stable" | sudo tee /etc/apt/sources.list.d/docker.list > /dev/null
3、在Ubuntu上面安装Docker Desktop
接下来,使用wget命令行下载器下载Docker Desktop DEB包文件,如下所示:
$ wget -c https://desktop.docker.com/linux/main/amd64/docker-desktop-4.17.0-amd64.deb
然后,再次更新本地包索引并使用apt 命令安装DEB包,具体如下:
$ sudo apt update $ sudo apt install ./docker-desktop-4.17.0-amd64.deb
注意:在开始运行应用程序之前,请记住,在Linux系统上面,Docker Desktop会运行虚拟机( VM ),因此它会在启动时创建并使用自定义docker上下文desktop-linux。因此,如果在安装之前,已经在Linux Docker Engine上部署了任何图像和容器,它们将不会在Linux的Docker Desktop中可用。
4、在Ubuntu上使用Docker Desktop
成功安装Docker Desktop应用程序后,在“Activities”或“Applications”菜单中搜索它。然后单击它的图标,这样Docker菜单将显示Docker订阅服务协议窗口,通读它并单击Accept以继续协议,如下图所示:
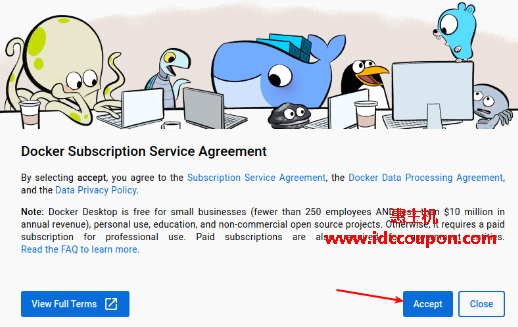
现在就可以使用Docker Desktop启动容器了,可以运行以下命令来使用Docker Desktop运行你的第一个容器了:
$ docker run -d -p 80:80 docker/getting-started
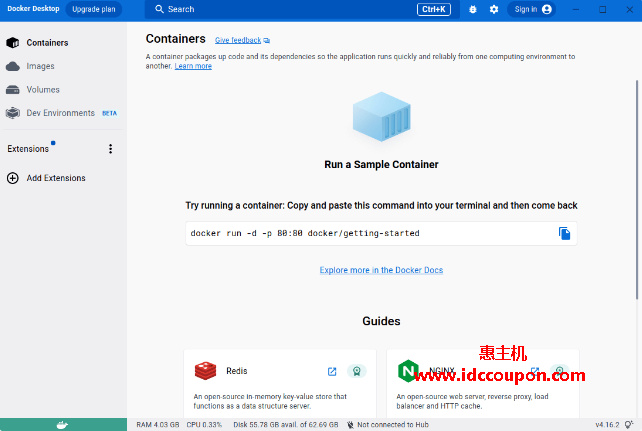
运行上述命令后,现在应该看到一个容器正在运行,如下截图所示:
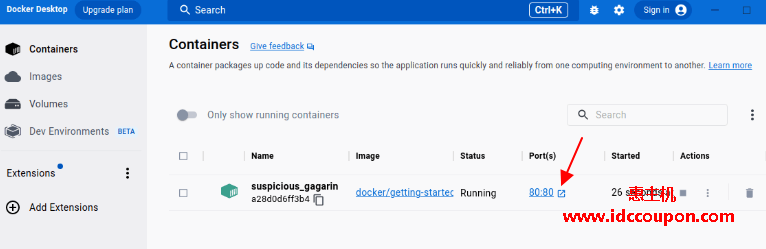
在 Port(s) 列下单击端口映射旁边的展开箭头,以在Web浏览器中查看在容器中运行的简单静态站点,如下图所示:
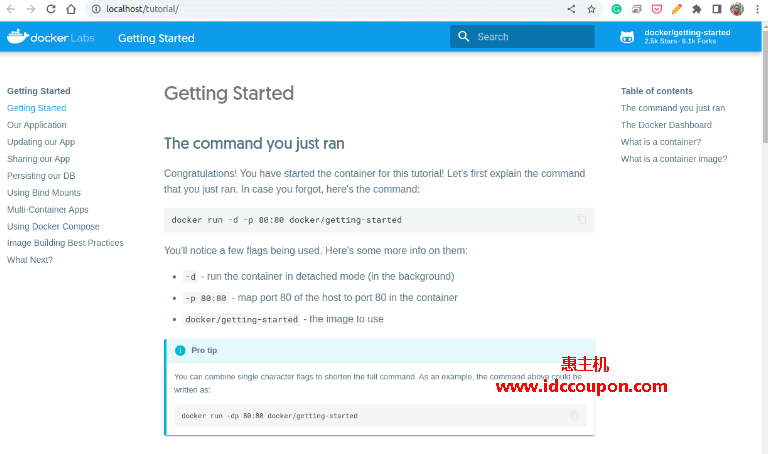
完成上述设置之后,现已在Ubuntu系统上成功安装Docker Desktop并且能够运行容器。如果想了解有关详细信息,请阅读示例容器中静态站点提供的入门指南或者查看联机文档。
总结
众所周知,Docker Desktop是一个桌面级应用程序,可用于在Windows和Mac OS上运行Docker容器。它包含了一个Docker引擎,以及与Windows和Mac OS间的集成,包括一个可视化界面和命令行接口,方便用户创建、运行和管理容器。
Docker Desktop支持在本地开发环境中构建、测试和调试应用程序。它可以自动扫描代码库以寻找可以放在容器中运行的应用程序,简化了开发者的工作。通过集成的Kubernetes,开发者可以使用Docker Desktop轻松地在本地环境中部署和管理容器集群,以及与云平台和管理系统进行交互。
Docker Desktop还提供了一个广泛的插件生态系统,可以帮助用户快速地创建和配置容器。此外,它还支持Docker Compose,一个用于定义和运行多容器Docker应用程序的工具,方便用户在本地环境中进行开发和测试。
如果需要在Ubuntu及其衍生版系统中安装Docker Desktop,那么完全可以按照上述教程进行操作,相对来说比较简单,适合新用户参考设置。
 惠主机
惠主机