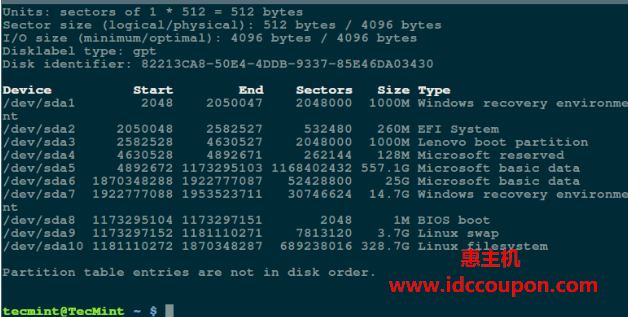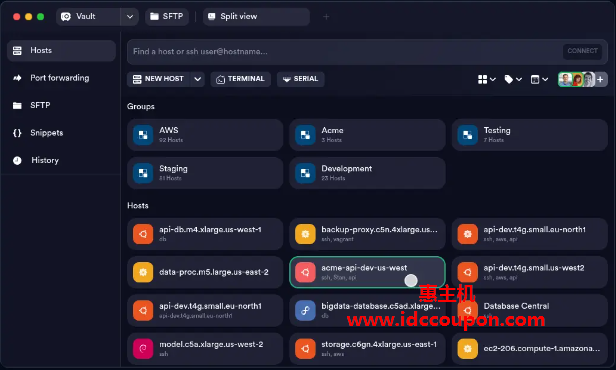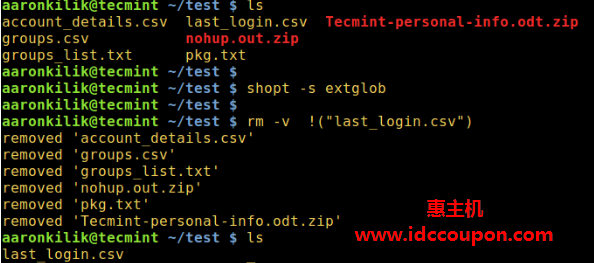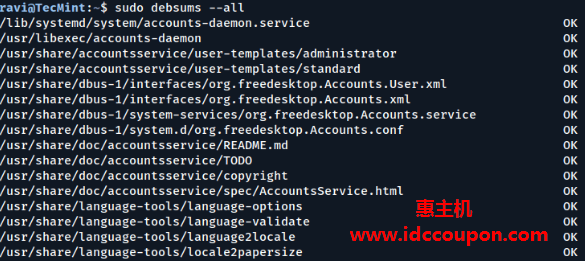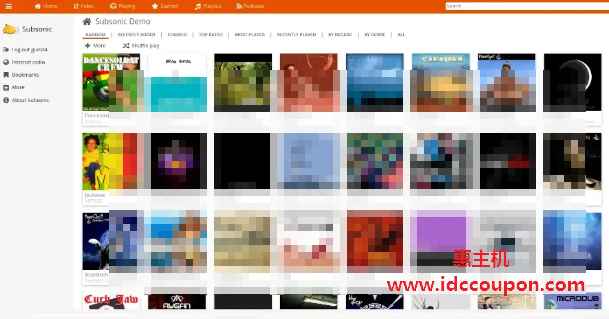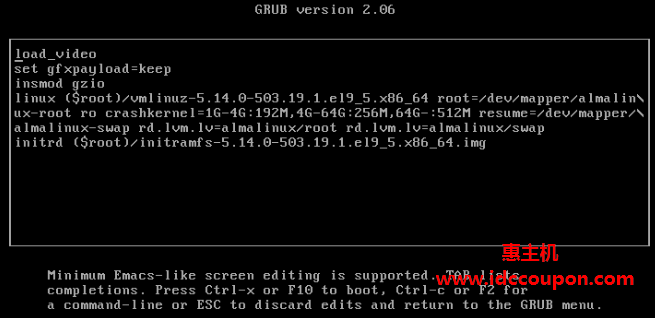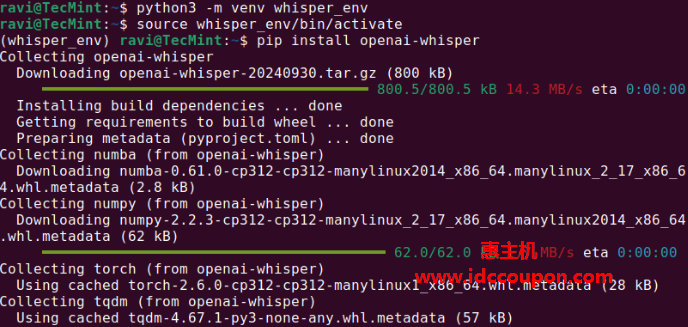虚拟化是企业和家庭服务器环境中使用最广泛的技术之一,无论对于经验丰富的IT专家、程序员还是Linux新手入门用户,虚拟化技术都可以为你带来极大的帮助。
虚拟化是使用称为管理程序的软件应用程序对计算机硬件资源的抽象概念。管理程序在计算机硬件上创建一个抽象层,并虚拟化系统的各种组件,包括但不限于内存、处理器、存储、USB设备等。例如,我们平时租用的国外VPS,就是使用虚拟化技术从服务器中分离出来的独立单元。
这样做的目的是,它允许从虚拟化元素创建虚拟计算机,也称为虚拟机,并且每个虚拟机(也称为来宾)独立于主机系统运行。
KVM是Kernel-based Virtual Machine的缩写,是集成到Linux内核中开源的系统虚拟化模块(裸机虚拟机管理程序)。它允许用户创建和管理运行Windows、Linux或UNIX 变体(如FreeBSD和OpenBSD)的虚拟机。
如上所述,每个虚拟机都有自己的虚拟资源,例如存储、内存、CPU、网络接口、USB接口和视频图形等。
此外,QEMU(Quick Emulator)也是一个模拟计算机硬件各种组件的软件模块,它支持完全虚拟化并与KVM一起工作以提供整体虚拟化体验。在本文中,小编将简单介绍示如何在Ubuntu 20.04 / 22.04发行版上安装QEMU/KVM 。
第1步:检查Ubuntu中启用的虚拟化
首先检查CPU是否支持虚拟化技术,因为系统需要配备Intel VT-x ( vmx ) 处理器或AMD-V ( svm ) 处理器。要验证这一点,请运行以下egrep命令:
$ egrep -c '(vmx|svm)' /proc/cpuinfo
如果支持虚拟化,则输出应大于0,例如 2、4、6 等。
或者,也可以运行以下grep命令来显示系统支持的处理器类型。在本文中,正在运行由vmx参数表示的Intel VT-x。
$ grep -E --color '(vmx|svm)' /proc/cpuinfo
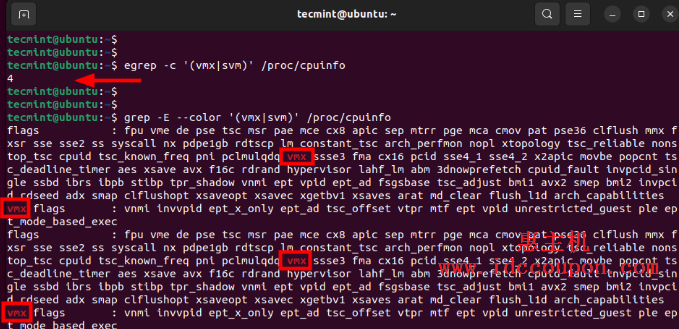
同样重要的是,通过运行以下命令检查是否支持KVM虚拟化,命令如下:
$ kvm-ok
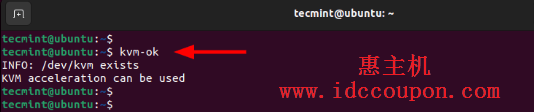
如果缺少kvm-ok实用程序,请按如下方式安装cpu-checker软件包,命令如下:
$ sudo apt install cpu-checker -y
第2步:在Ubuntu 20.04/22.04上安装QEMU/KVM
接下来,更新软件包列表和存储库,命令如下:
$ sudo apt update
然后将QEMU/KVM与其它虚拟化软件包一起安装,命令如下:
$ sudo apt install qemu-kvm virt-manager virtinst libvirt-clients bridge-utils libvirt-daemon-system -y
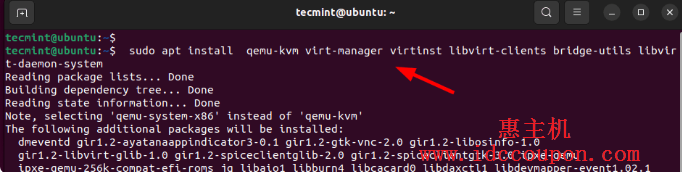
下面简单介绍下这些包中的每一个都具有什么样的功能作用:
- qemu-kvm – 它是一个模拟计算机硬件资源的开源模拟器。
- virt-manager – 一个基于Qt的GUI界面,用于使用libvirt守护进程创建和管理虚拟机。
- virtinst – 用于创建和更改虚拟机的命令行实用程序集合。
- libvirt-clients – 用于从命令行管理虚拟机的API和客户端库。
- bridge-utils – 一组用于管理网桥设备的命令行工具。
- libvirt-daemon-system – 提供运行虚拟化服务所需的配置文件。
所以,到这里已经安装了QEMU和所有必要的虚拟化包。下一步是启动并启用libvirtd虚拟化守护进程。因此,运行以下命令:
$ sudo systemctl enable --now libvirtd $ sudo systemctl start libvirtd
接下来,验证虚拟化服务是否正在运行,命令如下:
$ sudo systemctl status libvirtd
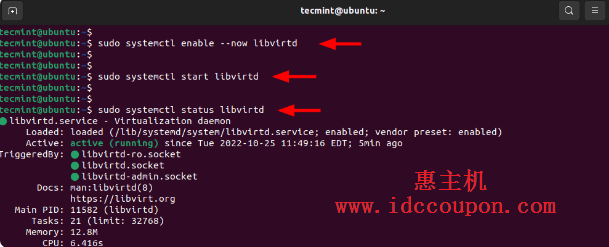
从上面的输出可以看出,libvirtd守护进程已按预期启动并运行。此外,将当前登录的用户添加到kvm和libvirt组,命令如下:
$ sudo usermod -aG kvm $USER $ sudo usermod -aG libvirt $USER
第3步:在Ubuntu中启动虚拟机管理器
下一步是启动QEMU/KVM GUI工具,也就是Virtual Machine Manager,命令如下:
$ sudo virt-manager
虚拟机管理器将如下图所示弹出。从这里可以开始创建和管理虚拟机,小编将在后面演示。
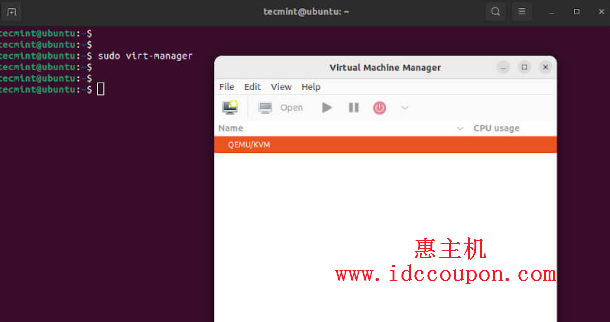
第 4 步:在Ubuntu中使用QEMU/KVM创建虚拟机
在这里,小编将演示如何使用ISO映像创建虚拟机。出于演示目的,本文将使用Fedora Live ISO映像。当然,你也可以使用首选操作系统的ISO映像并继续操作。
首先,单击左上角的Name图标,如下图所示。
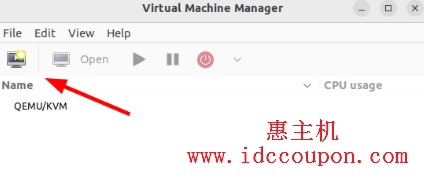
由于这里是从ISO文件创建虚拟机,因此选择第一个选项 – ‘Local install media (ISO image or CDROM)‘。然后点击“Forward”按钮:
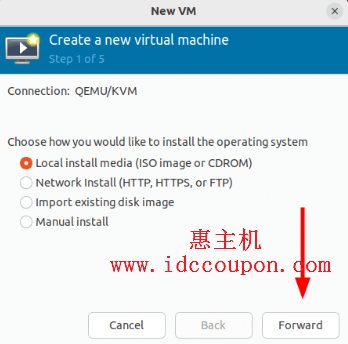
接下来,单击“Browse”以导航到 ISO 文件的位置,具体如下图所示:

由于ISO文件保存在在系统本地,所以这里需要单击“Browse Local”。
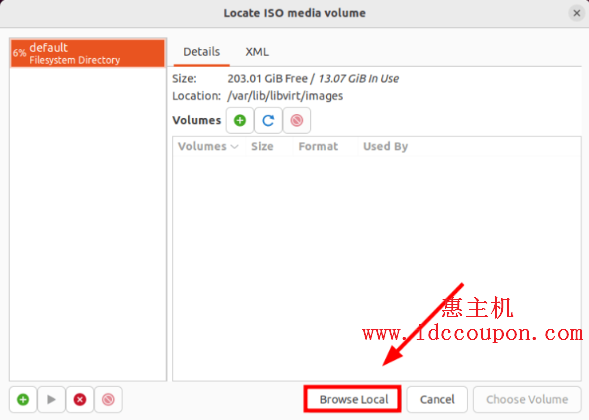
请务必导航到ISO文件所在的文件目录。单击它,然后单击“Open”,如下图所示:
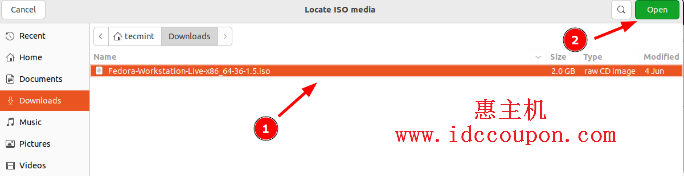
在继续之前,请确保已从下拉菜单中选择了操作系统,然后点击“Forward”选项:
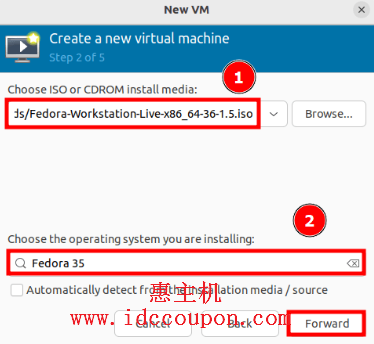
单击弹出窗口上的“Yes”以授予对ISO文件的模拟器搜索权限。
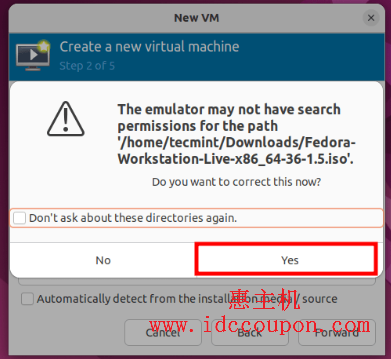
接下来,选择内存大小和CPU核心数,然后单击“Forward”选项:
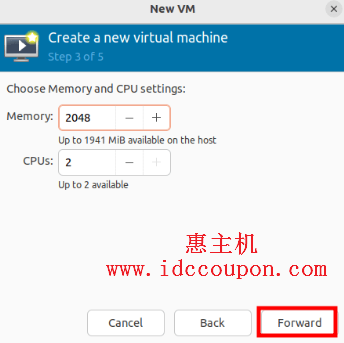
在下一步中,为虚拟机启用存储并指定虚拟磁盘大小,然后点击“Forward”选项:
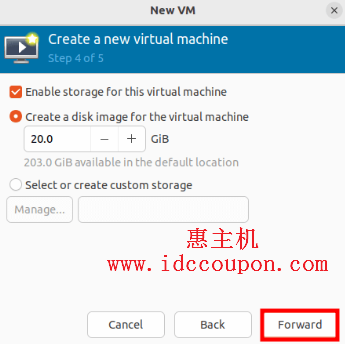
最后,查看所定义的全部设置,如果一切正常,请单击“Finish”以创建虚拟机。否则,单击“Back”再进行必要的更改。
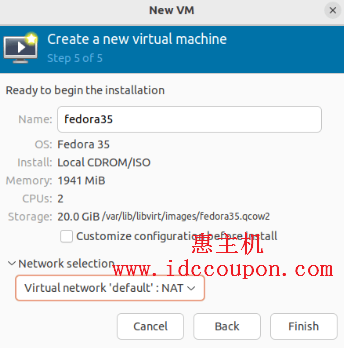
单击“Finish”之后,虚拟机管理器将根据设置的配置开始创建虚拟机,如下图所示:
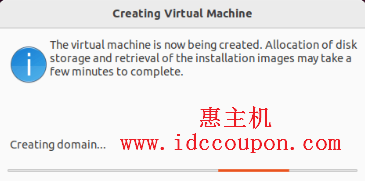
稍等几秒钟后,虚拟机安装向导就会弹出,这时候可以像在本地物理系统上一样继续安装即可:
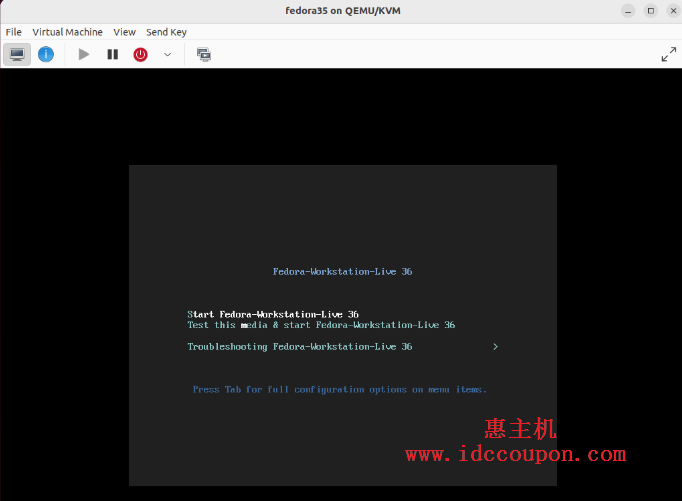
此外,虚拟机将列在虚拟机管理器中,如下图所示。通过右键单击VM,可以执行各种任务,包括暂停、重新启动、重置和删除虚拟机等。
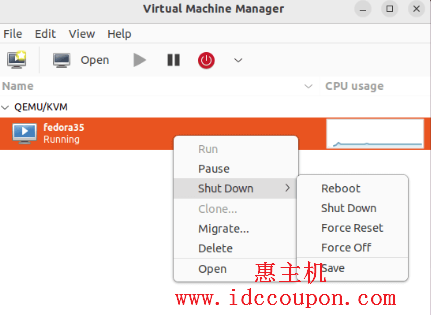
总结
以上就是在Ubuntu 20.04 / 22.04系统中安装QEMU/KVM的详细步骤。此外,小编还进一步介绍了使用ISO映像文件创建了一个虚拟机的简单方法。上述设置过程仅供参考,有需要在Ubuntu系统中安装QEMU/KVM的小伙伴可以参考上述教程进行设置。
众所周知,KVM是基于Linux内核虚拟化,自Linux2.6.20之后就集成在Linux的各个主要发行版本中;而QEMU是一种模拟处理器,现在运用最多的就是将KVM和QEMU结合起来。二者在虚拟化软件系统中扮演着重要的角色,因为它们通过分层将底层的复杂、难用的资源虚拟抽象成简单、易用的资源。
 惠主机
惠主机