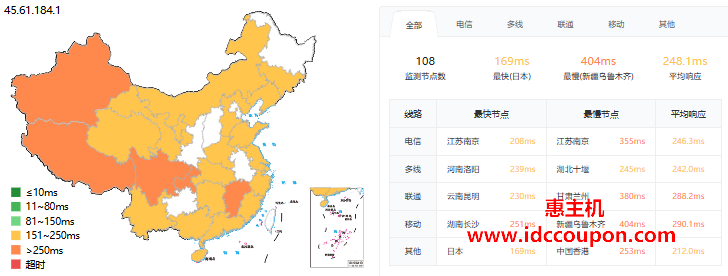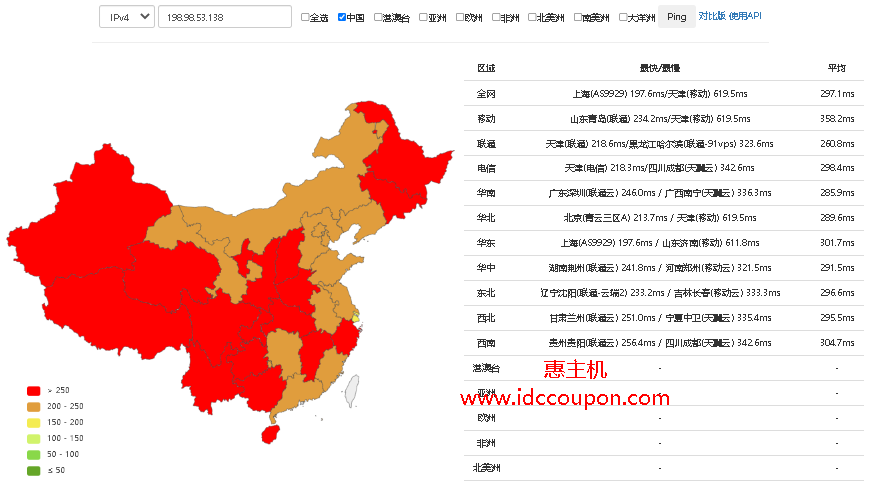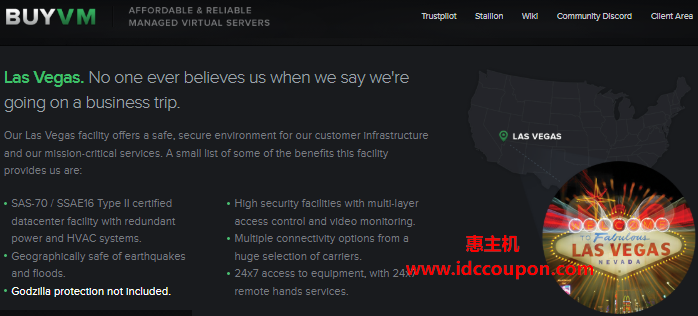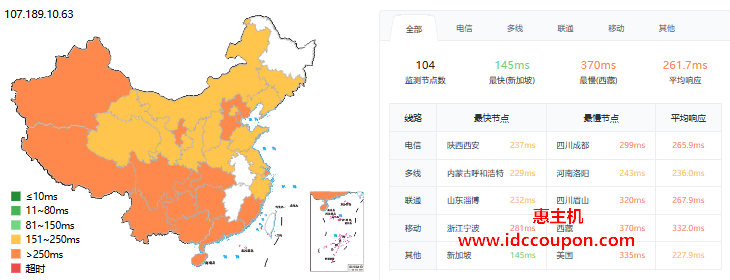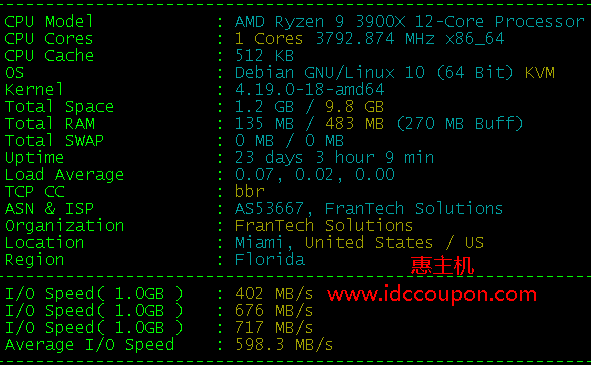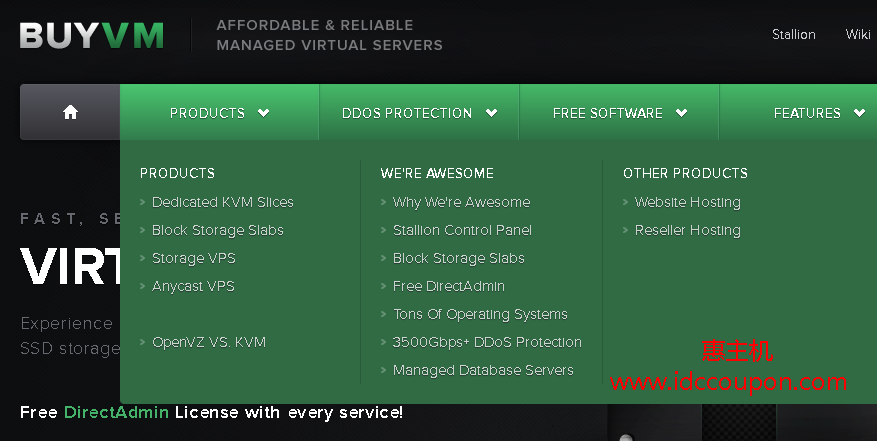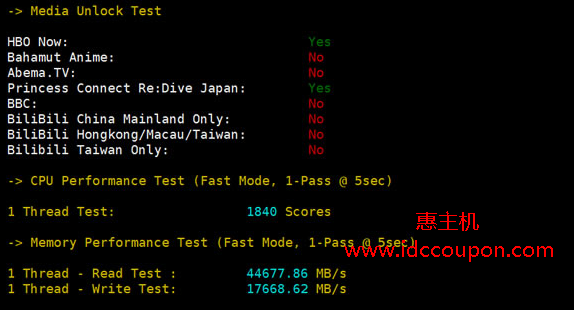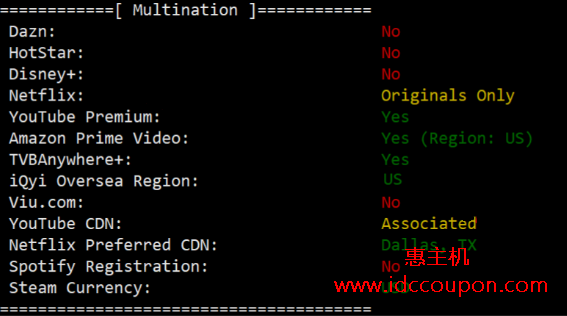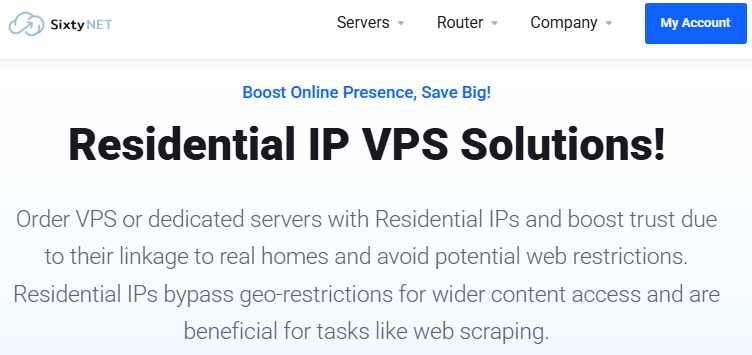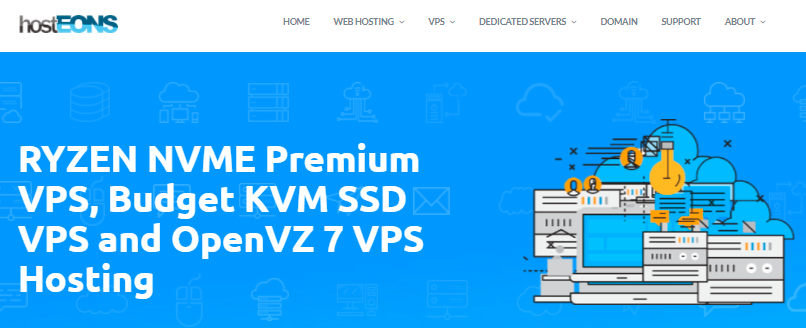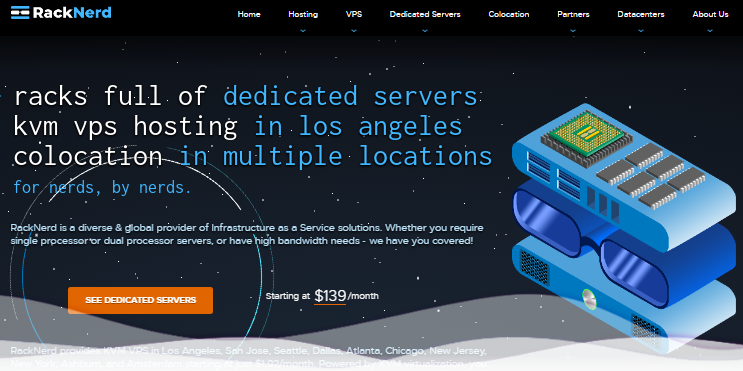BuyVM是一家美国主机商,主要提供美国VPS产品方案,由于价格便宜,性能可靠,因而受到广大站长的一致青睐。更重要的是,BuyVM提供存储块方案,用户可以无限额外增加硬盘大小。
据了解,BuyVM Block Storage Slabs(块存储)方案主要是用来存储数据的,目前共有多达12种方案的Block Storage Slab,月付价格最低只需1.25美元,部分方案主要配置和价格如下:
- 可选拉斯维加斯机、纽约、迈阿密、罗森堡机房
| 方案 | 存储大小 | 价格 |
| LV Block Storage Slab – 256GB | 256GB | 1.25美元/月 |
| LV Block Storage Slab -512GB | 512GB | 2.50美元/月 |
| LV Block Storage Slab – 1TB | 1TB | 5.00美元/月 |
| LV Block Storage Slab – 2TB | 2TB | 10.0美元/月 |
| LV Block Storage Slab – 3TB | 3TB | 15.0美元/月 |
那么,对于BuyVM块存储方案,购买之后如何挂载到对应的VPS方案上面?下面详细说说具体的添加步骤。
测试方案:Ubuntu 20.04操作系统、256GB块存储。
1、首先需要购买对应机房的款存储方案,注意机房要对应。也就是说,如果是拉斯维加斯机房VPS,那么只能挂载拉斯维加斯机房的块存储方案,所以务必要注意。(如果已购买可以无视该步骤)
2、登录BuyVM网站管理后台, 然后点击“Storage Volumes”菜单进入存储块管理页面,然后在产品方案列表中找到已购买的存储块方案,点击后面对应的“Attach To Virtual Server”按钮接入存储块绑定设置:
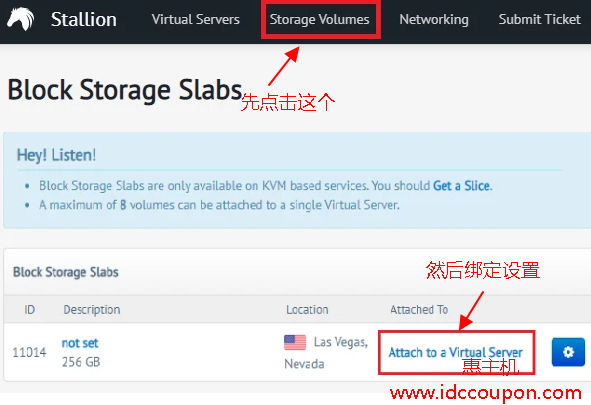
3、进入块存储绑定页面,下拉到“Attach To”选型,然后指定要绑定的VPS方案(如果只有一个方案,那么直接绑定即可):
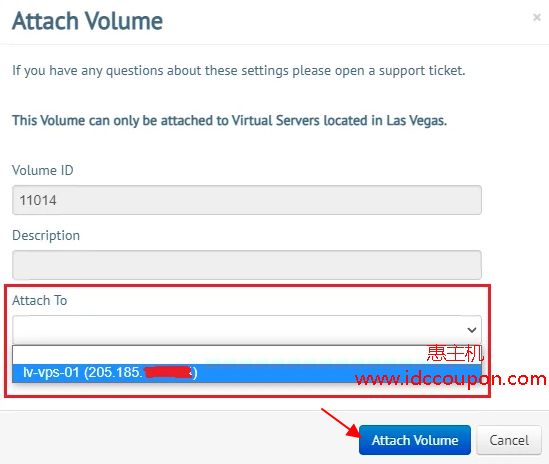
4、指定好VPS方案之后,点击“Attach Volume”按钮完成绑定,最后需要重新启动该VPS方案。
5、完成以上设置之后,打开ssh客户端,登录之后输入以下命令:
fdisk -l
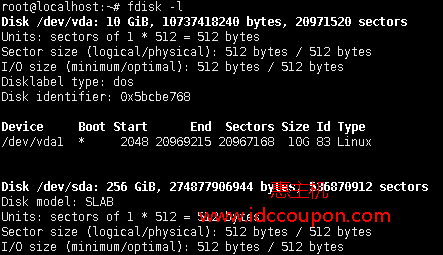
6、在上图中能够看到一个新的256GB硬盘,也就是我们刚刚添加的存储苦,位于“/dev/sda”路径,接下来就需要对该新硬盘进行分区,输入以下命令:
fdisk /dev/sda
这里以创建一个分区为例(可以自行创建多个分区),输入“n”创建新的分区,然后再“p”创建主分区,具体如下图所示:
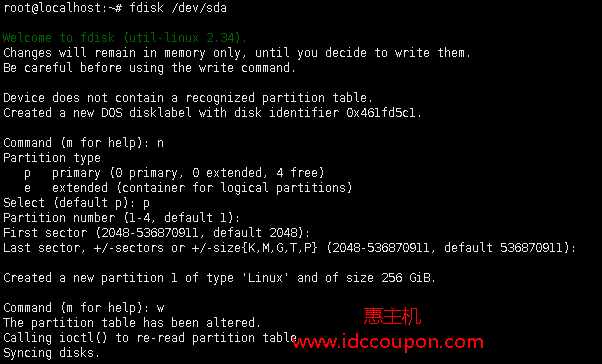
7、完成分区后输入“fdisk -l”命令查看新创建的分区名称,具体如下:
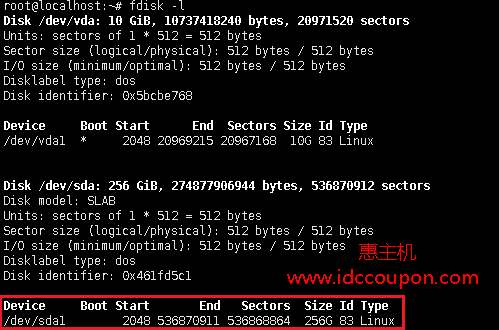
8、分区完成之后需要进行格式化,使用以下命令即可:
mkfs.ext4 /dev/sda1
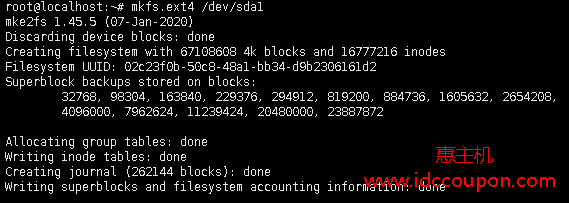
9、接下来需要挂载刚刚创建的分区,分别输入以下命令:
mkdir /data1
mount /dev/sda1 /data1
接着在输入以下命令验证分区是否已经挂载成功:
df –h
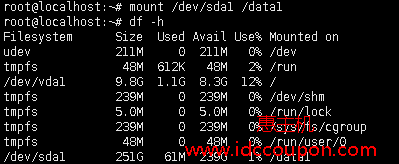
10、挂载成功之后,可以利用利用dd命令进行读写速度测试:
dd if=/dev/zero of=/data1/test bs=1M count=10240

从上图可以看出,写入速度达到了350MB/s,相当于普通SSD硬盘的标准,整体还是可以的。
11、最后需要配置开机自动挂载,很简单,只需编辑“/etc/fstab”文件:
vim /etc/fstab
然后在最后加入以下一行就可以了:
/dev/sda1 /data1 ext4 defaults 0 0
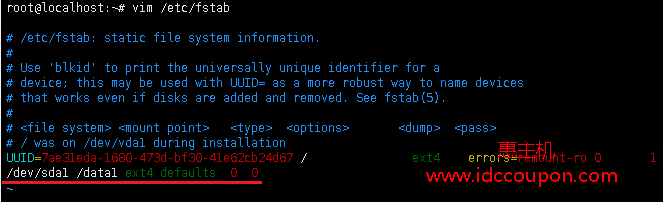
最后重启VPS方案,稍等几分钟,重新连接ssh,输入“df -h”查看是否自动挂载成功就ok了!
总结
通过以上几个步骤就可以在BuyVM美国VPS中挂载存储块了,怎么样,是不是很方便。在使用BuyVM VPS的时候,如果大家用来作为数据存储盘的话,完全可以通过以上方案来挂载存储块,从而扩大硬盘大小,更重要的是价格还便宜,非常给力。
需要注意的是,每一个BuyVM VPS最多只能挂载8个存储块,如果需要挂载多个存储块,可以购买多个VPS方案进行操作即可。
 惠主机
惠主机