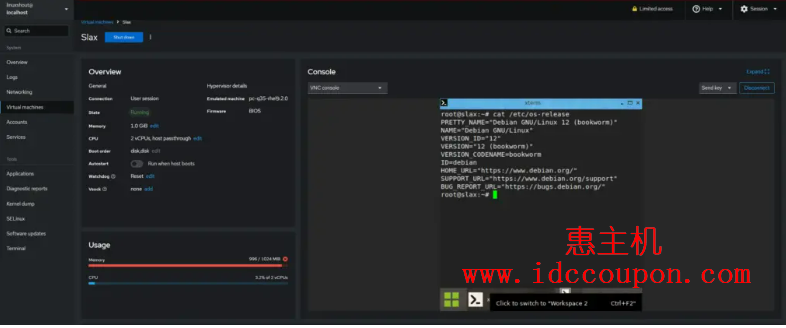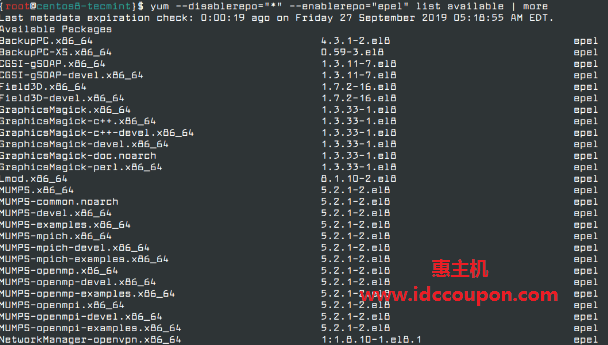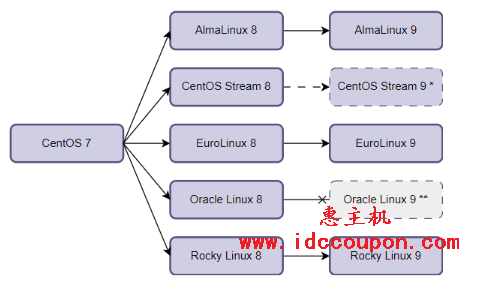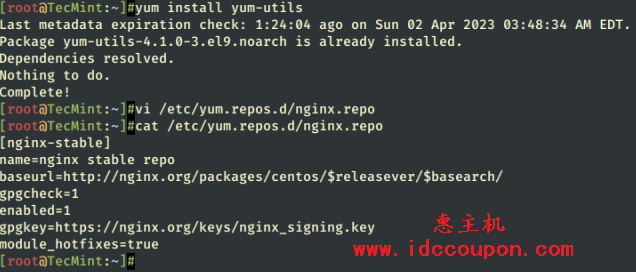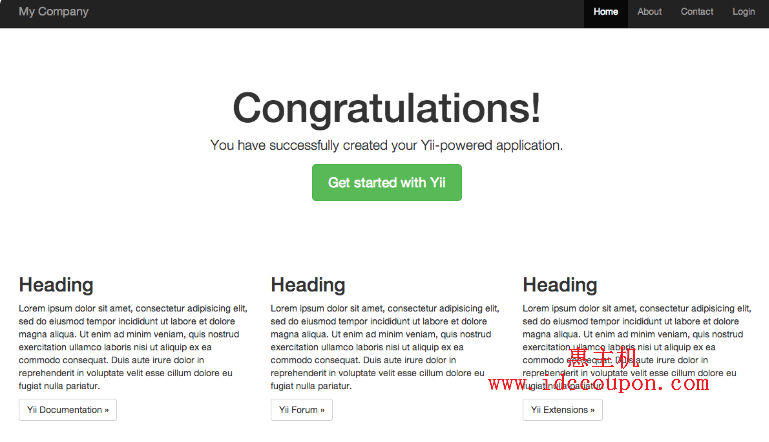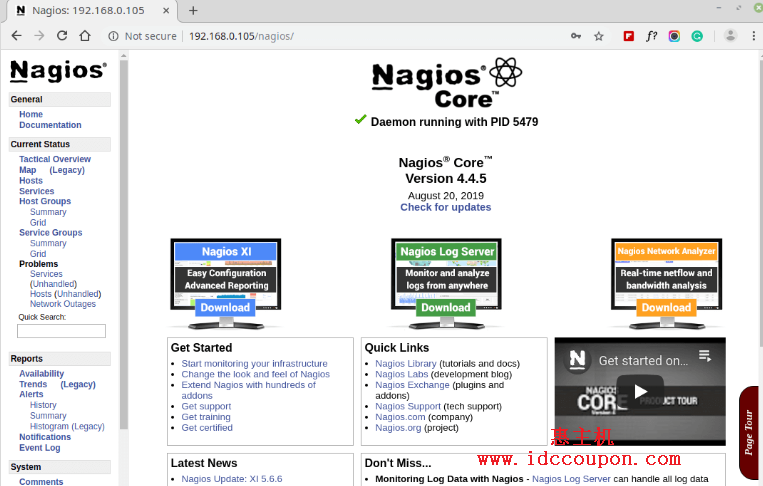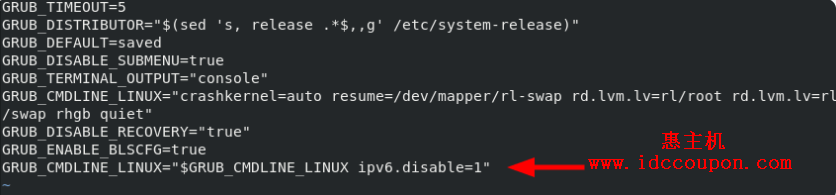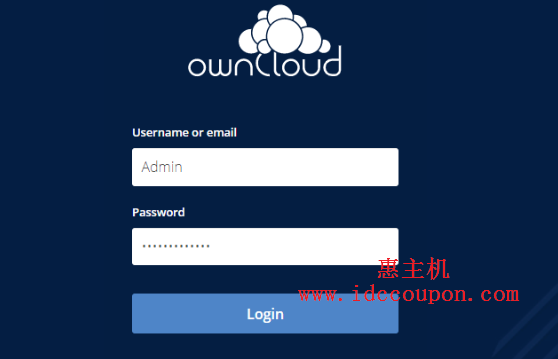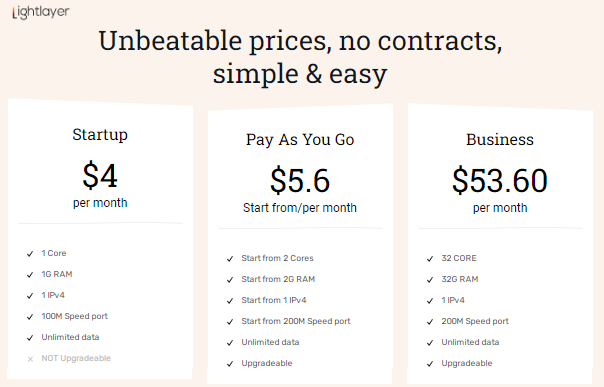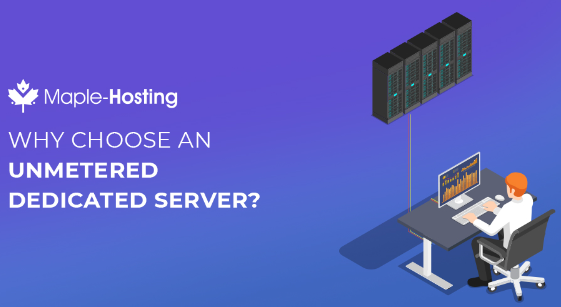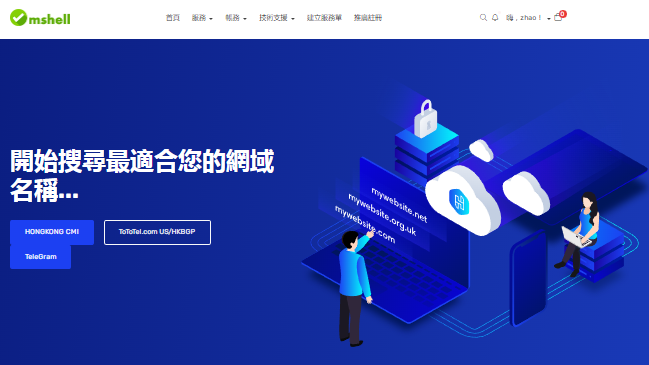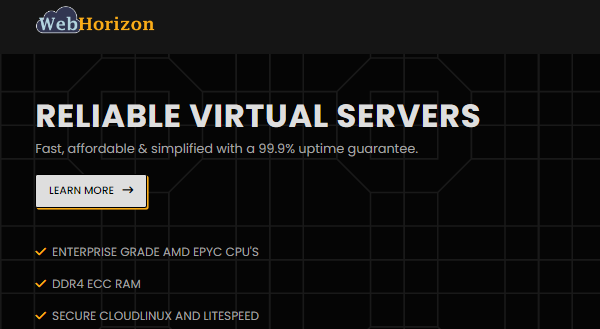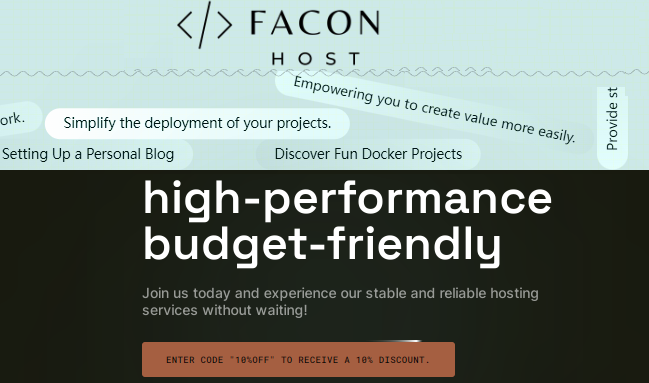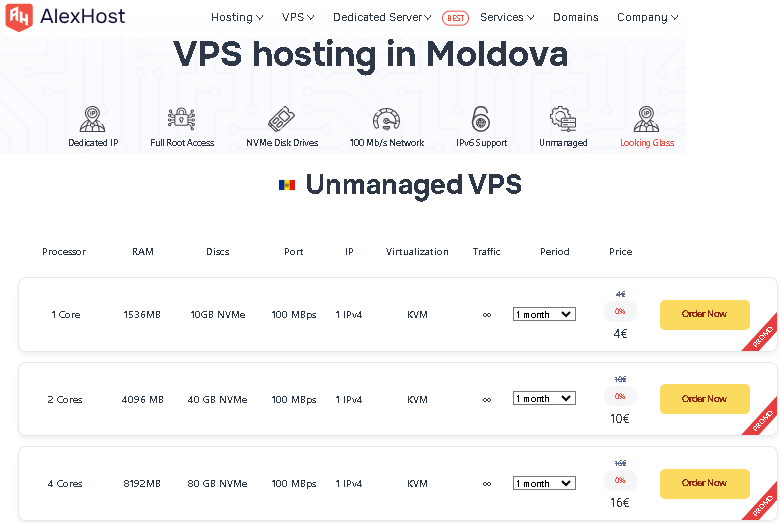前面已经介绍过在AlmaLinux系统安装VirtualBox 7.0版本的详细步骤,安装了VirtualBox 7.0之后就可以在系统上面创建虚拟机环境了。
那么,如何在AlmaLinux系统中创建虚拟机呢?在本文中,小编将使用ISO映像文件在AlmaLinux系统中创建虚拟机,感兴趣的朋友可以看看。废话不错是,下面一起来看看吧。
1、首先在AlmaLinux系统上本地保存了一个Linux Mint ISO文件,然后要开始创建虚拟机,请单击“New”菜单,如下图所示:
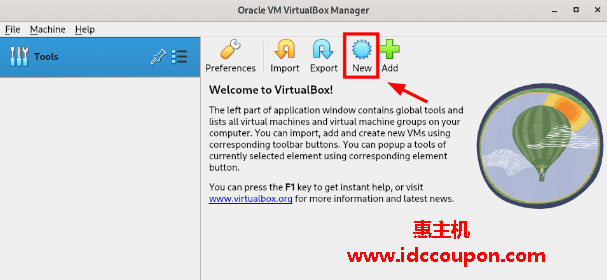
2、接下来将启动虚拟机安装向导,请务必填写所有详细信息,包括虚拟机名称、VM路径和ISO映像,然后单击“Next”按钮,如下图所示:
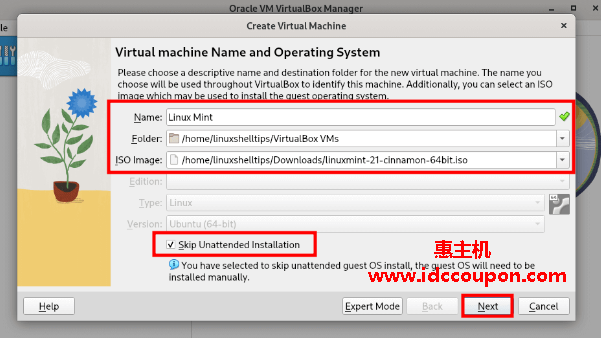
3、根据需求拖动滑块以选择首选内存大小和CPU数量。然后单击“Next”按钮继续:
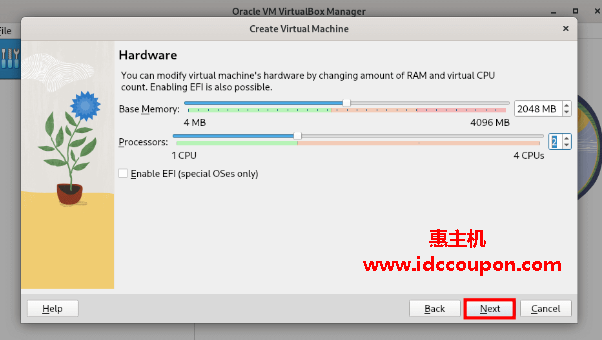
4、此外,还需要指定虚拟硬盘容量,根据需求指定即可,设置之后单击“Next”按钮继续:
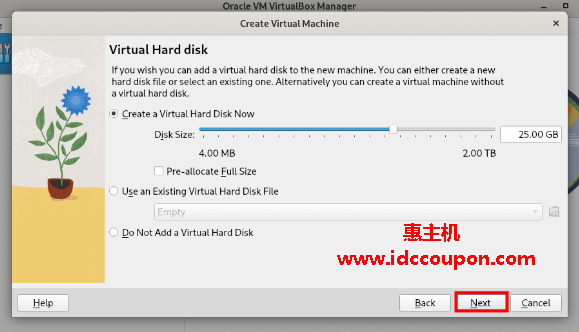
5、这时候将显示你之前所有选择设置的摘要,确认是否正确。如果一切正常,请单击“Finish”,否则,单击“Back”并进行必要的更改,如下图所示:
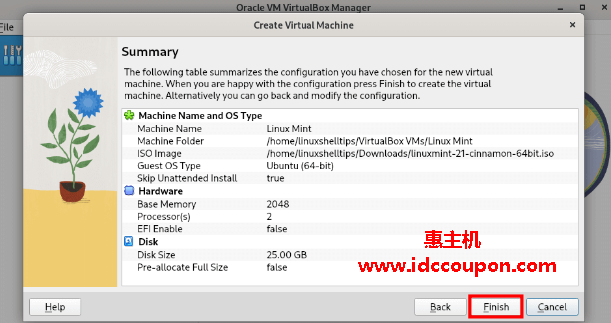
6、单击“Finish”后,虚拟机将显示在左侧边栏中,如下图所示。要启动虚拟机,请单击“Start”按钮。
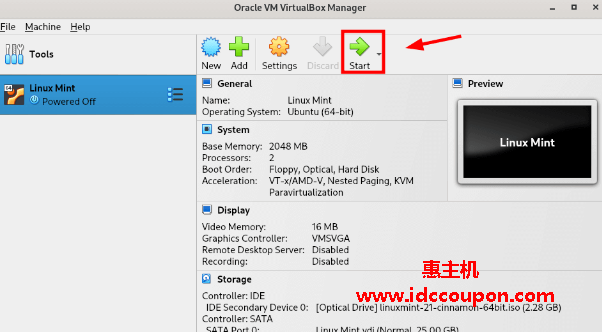
7、几秒钟后,虚拟机将弹出并显示操作系统的GRUB菜单。在这里,你可以继续安装操作系统。
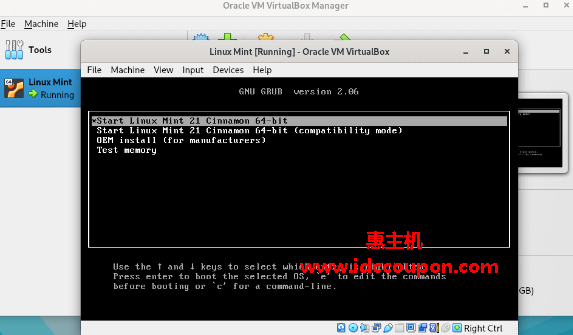
8、其实,VirtualBox提供了广泛的选项来帮助用户进行一些调整,从而帮助用户更好地管理和充分利用虚拟机。要查看提供的设置,请单击“Settings”按钮,如下图所示:
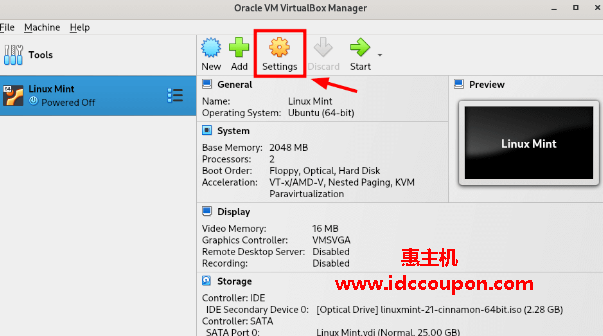
在左侧边栏中,将看到可以调整的选项列表。例如,“System”选项允许调整各种系统参数,例如内存、CPU数量、启动顺序、扩展功能和加速。
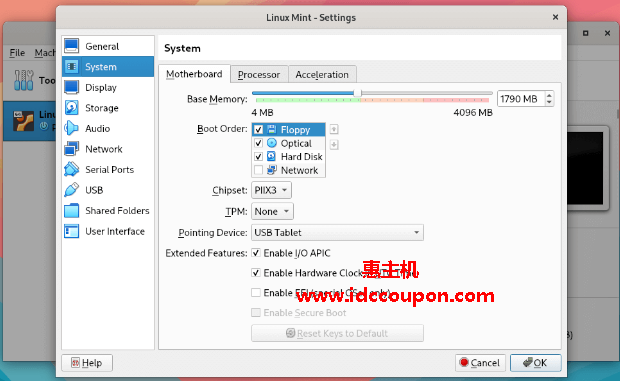
“Display”选项允许调整视频内存和其他图形选项:
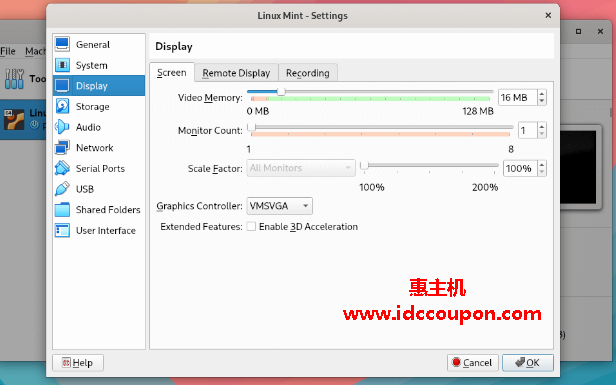
在“Network”部分,可以添加或删除虚拟适配器以及更改要使用的适配器类型:
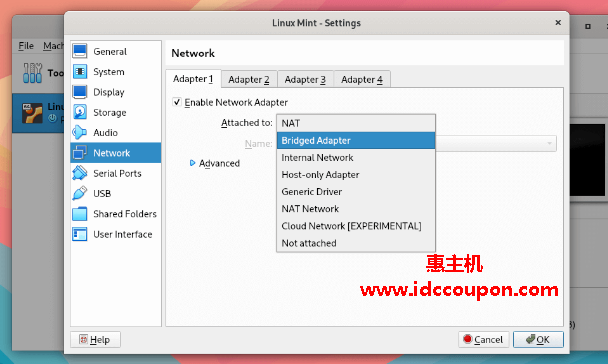
9、最后,需要安装VirtualBox来宾添加(VirtualBoxguest additions),它是与VirtualBox副本捆绑在一起的附加软件,主要提供了增强虚拟机功能和性能的额外功能。要安装来宾添加,请导航到Devices–>Insert Guest Additions CD image,如下图所示:
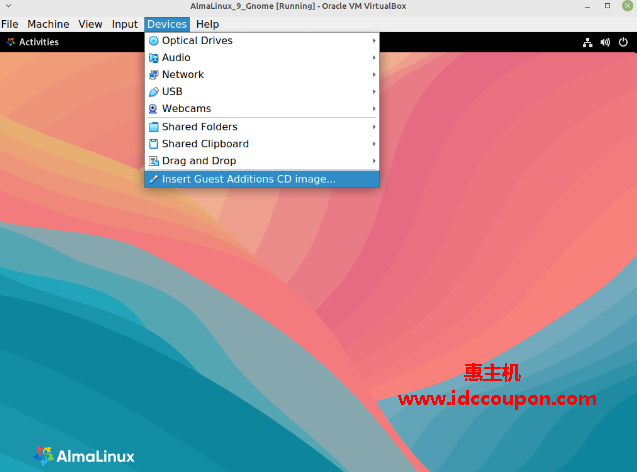
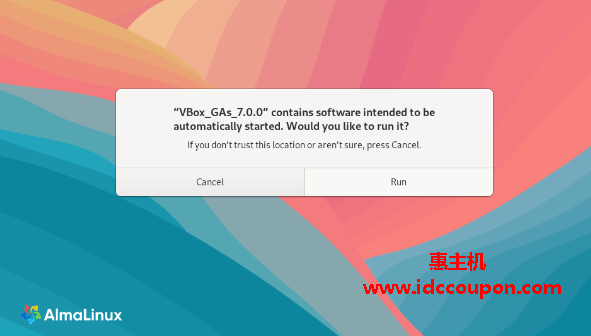
总结:
在本教程中,主要介绍在AlmaLinux系统安装VirtualBox 7.0之后,如何在AlmaLinux系统上面创建虚拟机、调整各种设置,以及如何通过安装VirtualBoxguest additions来最大限度地利用客户机。
如果有希望在AlmaLinux系统中安装VirtualBox 7.0和创建虚拟机的朋友,可以参考上述教程进行设置,相对来说还是比较简单的。
 惠主机
惠主机