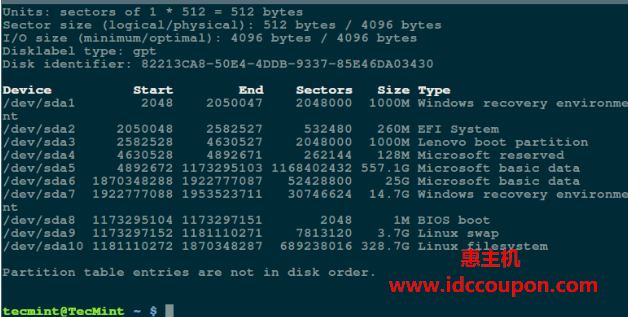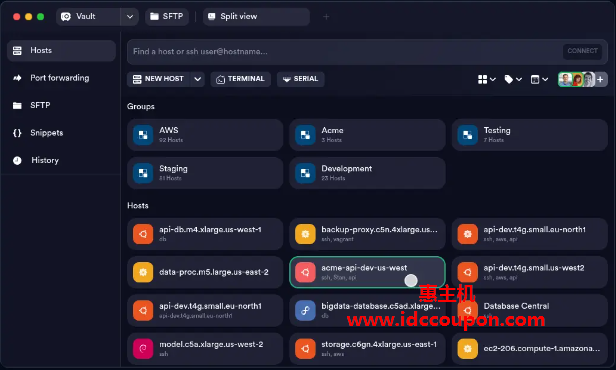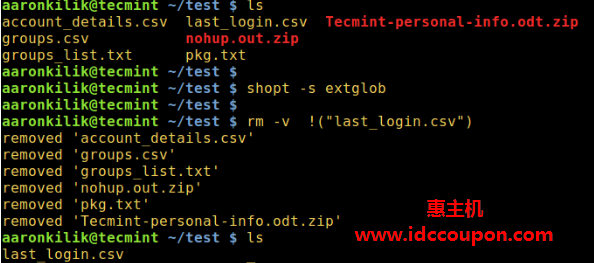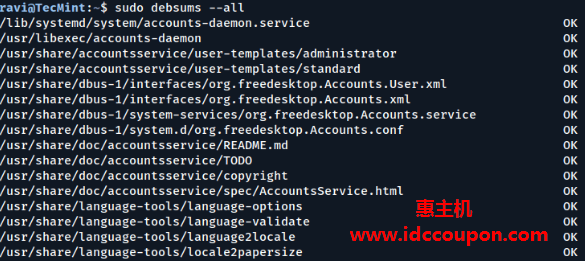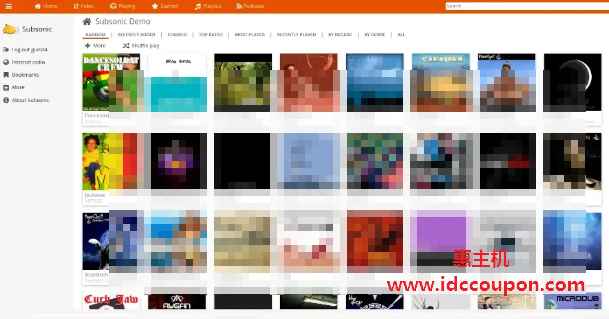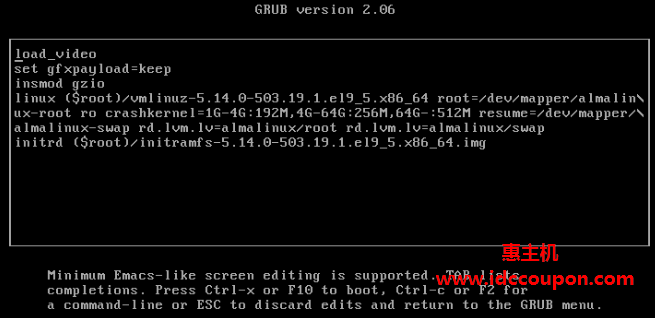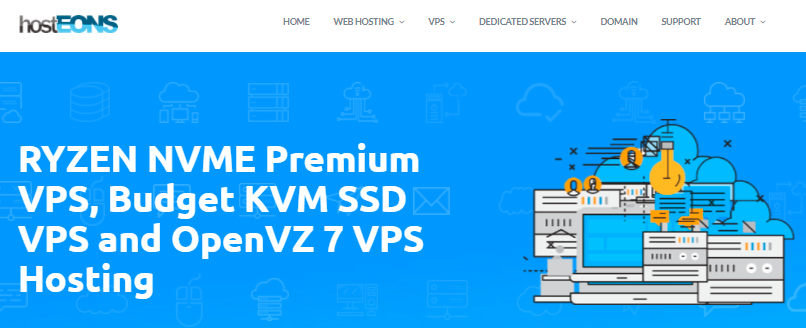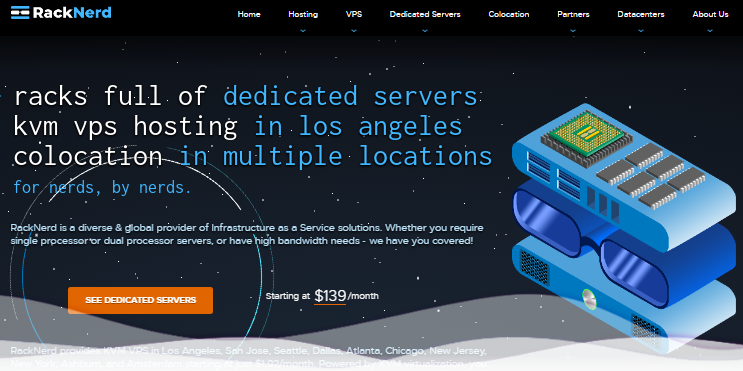由于多种原因,Ubuntu和其他 Linux发行版通常可能会损坏。有时,可能只是无法访问操作系统或忘记了root密码。在这种情况下,可能会考虑删除当前操作系统并重新安装Ubuntu 操作系统。此外,要备份数据,还可以使用GParted工具。
但是,上述所有解决方案都非常耗时,而且恢复无法启动的Linux操作系统并不像技术极客。因此,你可以在Ubuntu中启动救援模式或紧急模式来修复系统,而不是重新安装。如果你是Ubuntu新手并且系统已经损坏,那么不妨安装本文的方法进行操作。
通常情况下,引导进入Ubuntu不会出现任何问题,除非你没有使用具有非常复杂的引导加载程序EFI文件的多重引导硬盘驱动器。如果首先在系统上安装了Ubuntu,然后使用相同的引导加载程序目录安装其他操作系统,这样可能会损坏其中一个引导加载程序文件。
但是,有时在双启动或三启动系统中,Ubuntu可能会由于文件系统不匹配而出现在紧急模式下。在这篇文章中,小编简单介绍如何在Ubuntu中启动救援模式或紧急模式。
1、在Ubuntu中进入救援模式进行引导
救援模式是Ubuntu的一项内置功能,可帮助用户在系统因文件系统损坏而无法启动时保存系统。进入救援模式简单明了。启动系统时,请按启动菜单。 在大多数常见的主板和VirtualBox系统中,按键盘上的ESC键会打开启动菜单。当启动菜单打开时,请按e键盘上的按钮以访问GNU GRUB救援脚本功能。
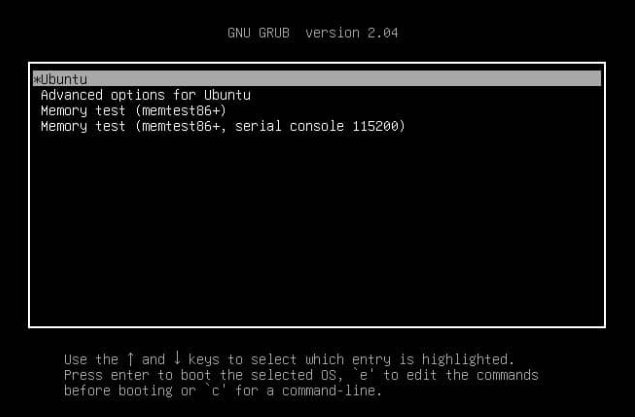
从脚本向下滚动到以 . 开头的行linux。当然,你也可以通过同时按ctrl和e按钮 (ctrl + e) 到达脚本底部。现在,从脚本中删除以下数据字符串。
“$vt_handoff”。
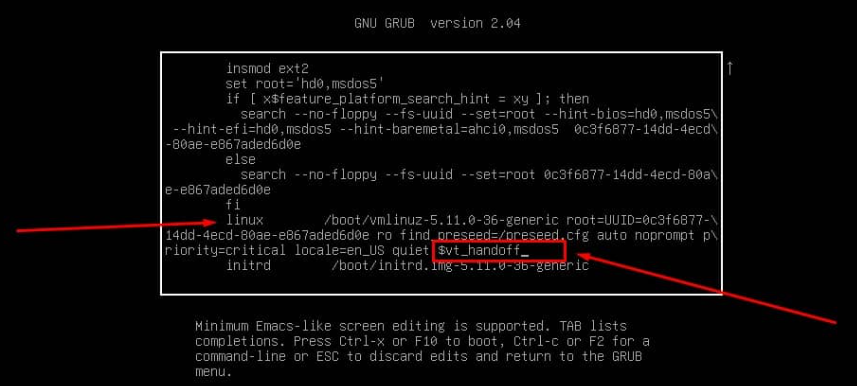 接下来,在脚本中添加以下字符串行。
接下来,在脚本中添加以下字符串行。
systemd.unit=rescue.target
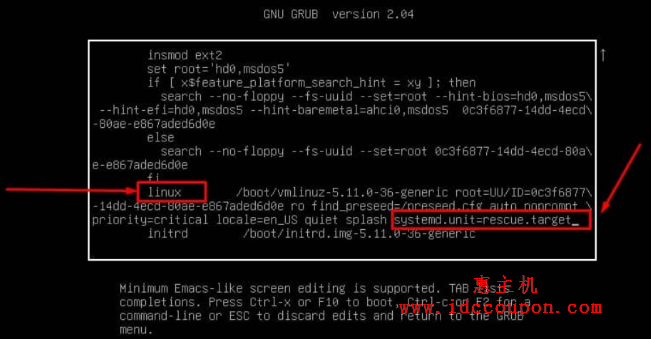
添加之后按ctrl + X保存脚本并退出:
# passwd ubuntupit # blkid
最后,重新启动Ubuntu系统以退出救援模式并返回常规Ubuntu模式。
# systemctl reboot
2、在Ubuntu中进入紧急模式进行引导
在Ubuntu上进入救援模式和紧急模式的过程几乎相同,Ubuntu中的紧急模式定义了系统在挂载和卸载时出现文件系统错误或配置错误,修复这个问题还需要在刚刚救援模式中看到的引导级任务。 首先,启动系统并通过按Esc按钮进入启动菜单,然后按启动菜单上的e按钮以启用配置脚本。在脚本中,转到以linux开头的行
$vt_handoff
现在可以将系统守护程序紧急守护程序字符串添加到脚本中,然后按键盘上的Ctrl + X按钮将其保存并退出。
systemd.unit=emergency.target
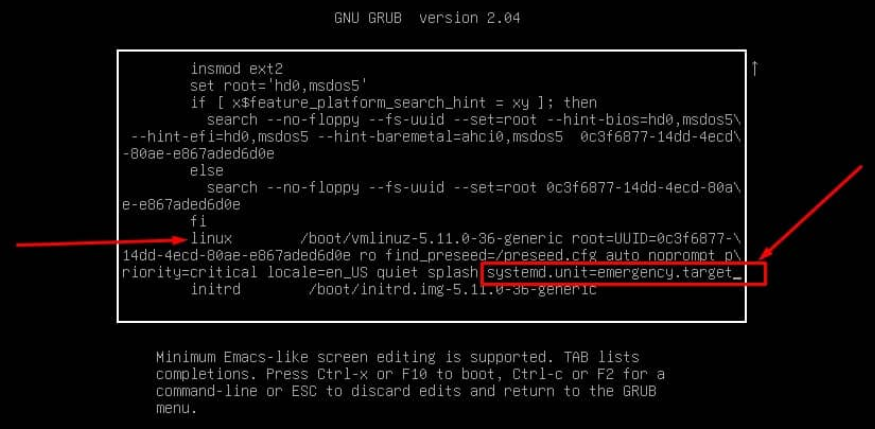
现在重新启动后,会看到命令行界面进入紧急模式。首先,确保系统现在可以使用默认的root访问权限运行。然后执行以下cat命令从etc目录中找到fstab文件。 然后在系统内挂载和重新挂载文件。最后,从Ubuntu系统的紧急模式中修改密码。当成功进入紧急模式时,请执行重新启动命令。
# cat /etc/fstab # mount -o remount,rw / # passwd root # systemctl reboot
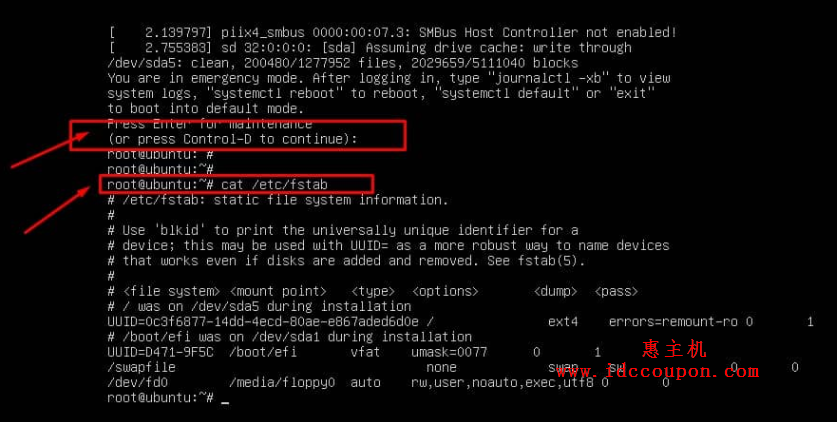
此外,如果需要对紧急模式进行更多更改,请确保文件系统已挂载并重新挂载。然后在完成配置后,执行系统重启。
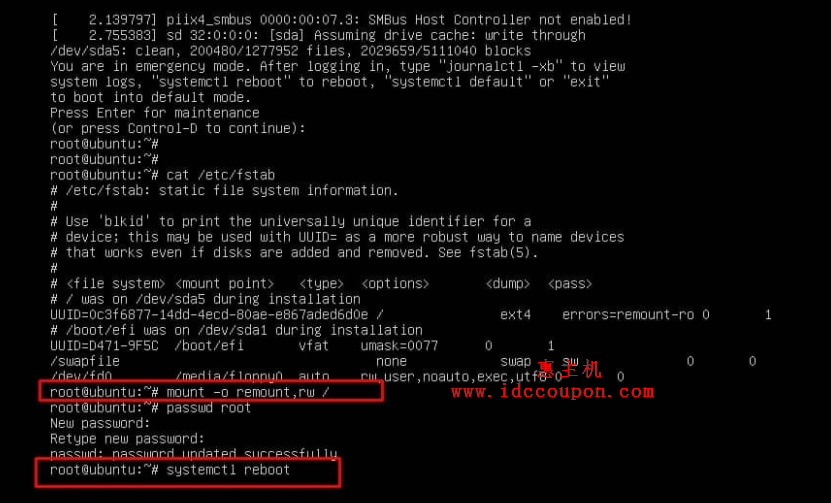
# mount -o remount,rw / # systemctl reboot
友情提示:如果破坏引导,请使用GRUB修复
上述方法适用于已经破坏启动菜单的用户使用。有时候,如果服务器上使用多个操作系统,这也可能导致无法启动。但是,在考虑删除整个操作系统之前 ,请不要忘记使用强大的GRUB修复工具。 它GRUB可以恢复、更新、修复MBR修复,甚至可以修复Windows GRUB。Ubuntu的官方网站也推广了这个方便的工具,以便更多地用于修复破损的靴子。
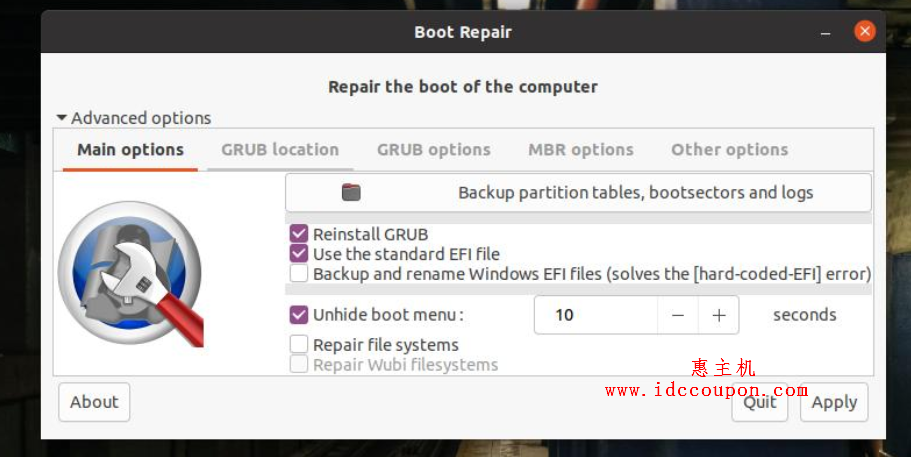
总结
进入原始启动菜单并恢复整个损坏或锁定的系统在开源世界中并不是什么新鲜事。由于Ubuntu是最常用的Linux发行版之一,所以小编简单在Ubuntu中启动到救援模式或紧急模式的方法。
需要注意的是,按照上述步骤恢复系统时务必要格外小心,以免损坏其它文件系统驱动器。尽可能的多备份整盘数据是最好了。
 惠主机
惠主机