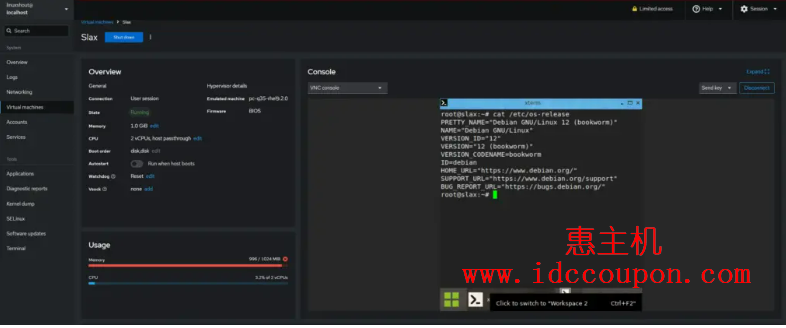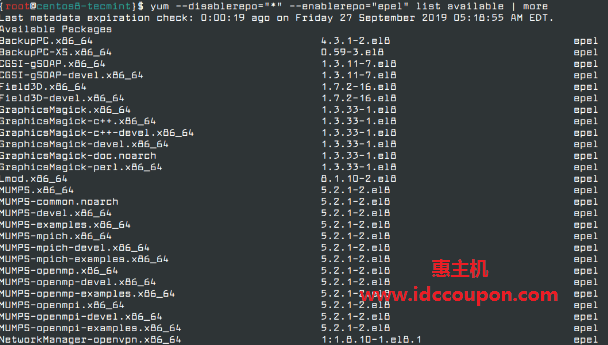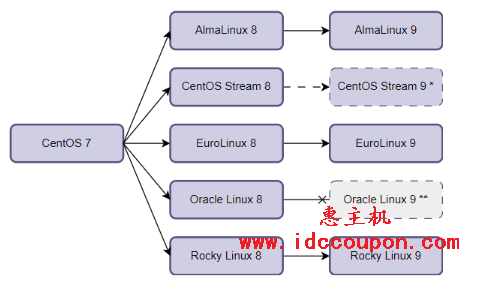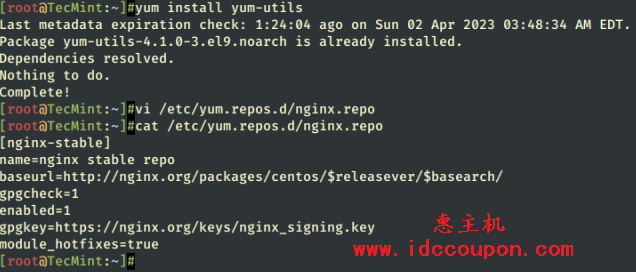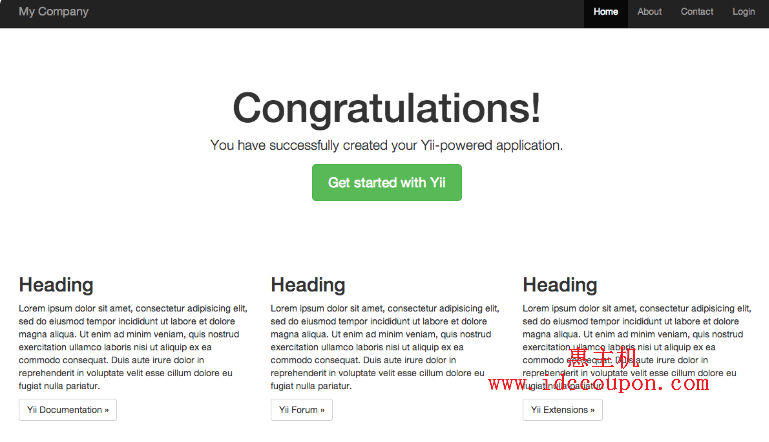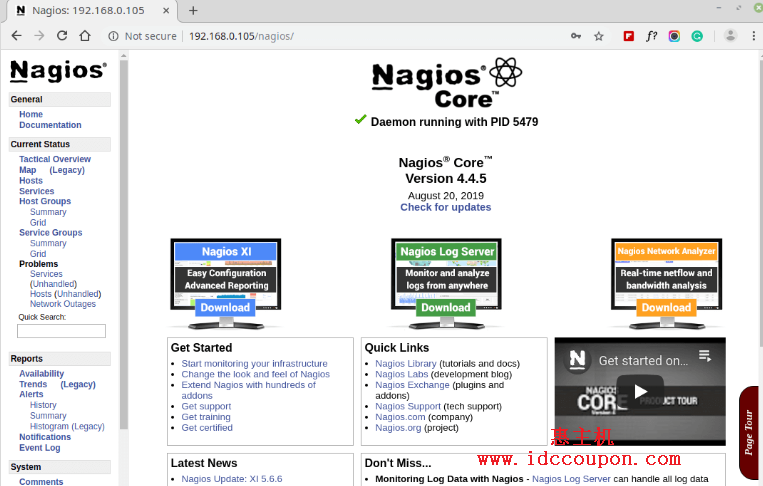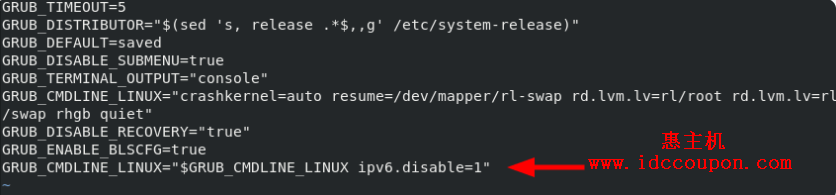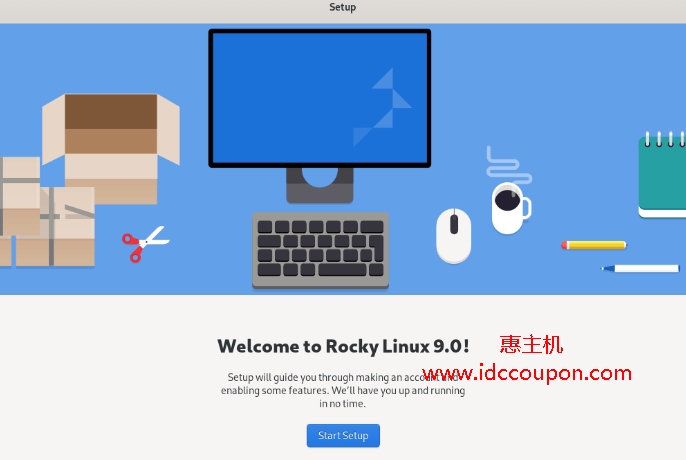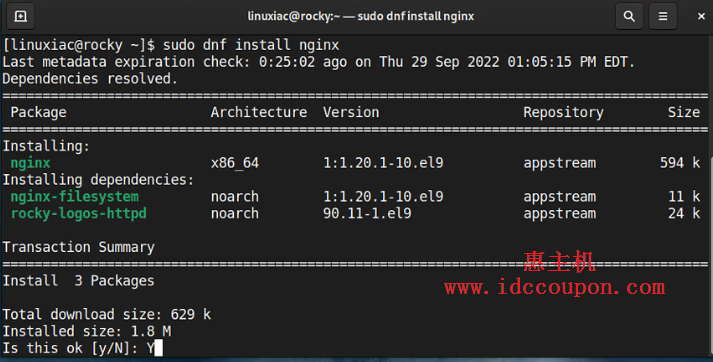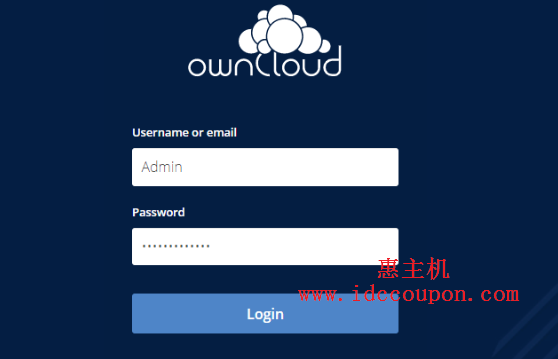XFCE桌面环境包含了几个桌面环境,可以安装在Linux系统上面,以提升用户体验度。XFCE是最早的桌面环境之一,于1996 年首次发布,作为CDE(通用桌面环境)桌面环境的替代品。
更多Linux桌面环境可以访问【2021年13个开源Linux桌面环境汇总整理】
XFCE是一个轻量级的桌面环境,内存占用小,在性能较差的服务器上面也能很好的运行。与GNOME和KDE等同类产品相比,XFCE只占用CPU和内存使用量的一小部分。
此外,XFCE是高度可配置的、稳定的,并提供了无数的内置插件来扩展功能,所以也备受用户喜爱。在本文中,小编将简单介绍在基于RHEL的Linux发行版(Rocky Linux和AlmaLinux )上面安装XFCE桌面环境。

第 1 步:安装EPEL存储库和组
XFCE桌面环境的安装,首先需要安装EPEL库,它是一个为RHEL发行版提供高质量软件包的仓库。
要在Linux系统上安装EPEL,可以运行以下命令:
$ sudo dnf install epel-release

在本文中,由于EPEL库之前已经安装过了,因此不需要进一步的操作。
安装EPEL后,可以通过执行rpm命令来确认它的存在:
$ rpm -qi epel-release
输出产生详细信息,例如安装的版本、发行版、安装日期和大小,仅显示一些属性。
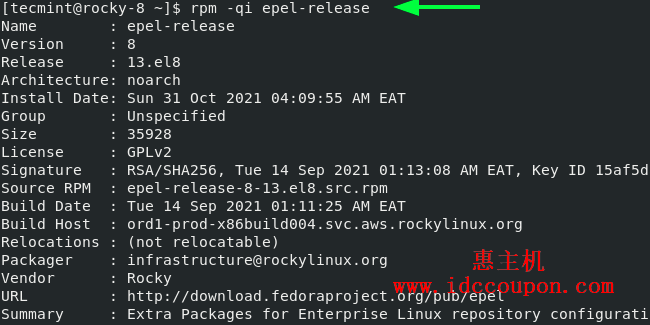
接下来,按如下方式启用EPEL组。
$ sudo dnf --enablerepo=epel group
第 2 步:在Rocky和AlmaLinux上安装XFCE
EPEL安装完成之后,接下来就是安装XFCE包,可以确认XFCE包是EPEL存储库提供的包组,如下所示:
$ sudo dnf group list | grep -i xfce Xfce
从输出中可以推断出XFCE包可用。因此,要安装XFCE包的话,请运行以下命令:
$ sudo dnf groupinstall "Xfce" "base-x"
该命令会在系统上安装所有XFCE组和模块包以及其它依赖项。
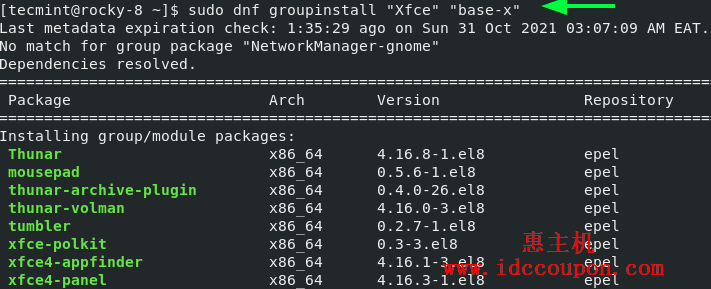
第 3 步:将XFCE设置为自动启动
如果运行的是最小安装,请将XFCE桌面环境配置为在引导时自动启动。
$ sudo echo "exec /usr/bin/xfce4-session" >> ~/.xinitrc $ sudo systemctl set-default graphical
最后,重启系统。
$ sudo reboot
如果已经安装了GNOME,只需要单击“Sign In”按钮旁边的小齿轮图标,然后选择“Xfce session”选项即可。
此后,输入密码并按ENTER或单击“Sign In”进行登录。
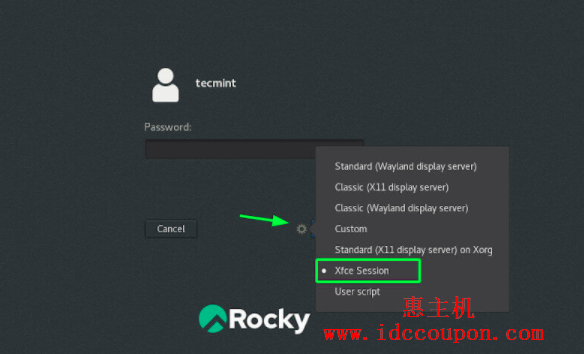
这时便会进入Xfce桌面环境。
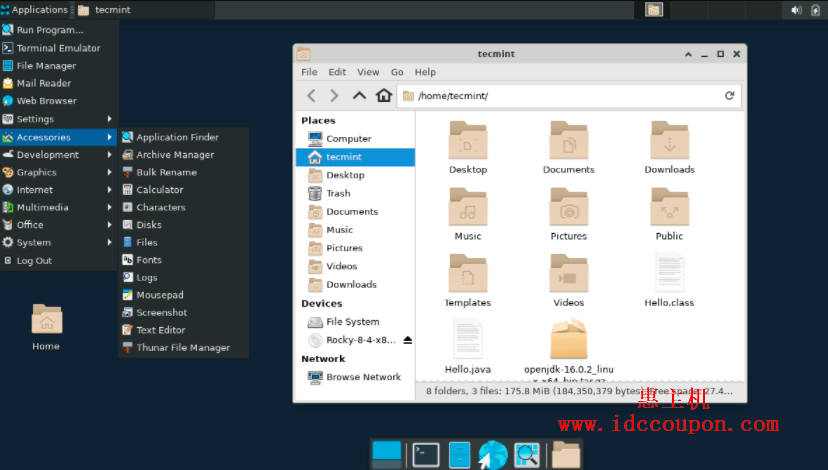
正如前文介绍的意愿,XFCE桌面非常简单,可能没有提供太多丰富以及吸引人的GUI功能。但这样做的好处是资源利用率低,从而让大部分服务器资源用于更重要的与系统相关的任务。
总之,以上就是在Rocky和AlmaLinux系统上面安装XFCE桌面环境的全部过程,仅供参考,有不清楚的小伙伴可以参考上述教程。
 惠主机
惠主机